Objectif
Ce métier est une version simplifiée du métier "Socle Finances Détail (FIN-DETS). Il est destiné à une création rapide d'un métier d'analyse des écritures et mouvements. Ce métier vous est livré comme métier associé au métier "Socle Finances Détail" mais ne doit pas être intégrer à celui-ci.
Cette documentation est destinée à vous expliquer comment créer un métier client simple à partir de ce métier. Nous déroulons ici la création du métier client "Ecritures et Mouvements - Client' (C-ECRMVT), ce métier client vous sera livré.
Code métier : M-ECRMVT
Détail
Vous trouverez ci-dessous la description de chaque vue du métier "Ecriture et Mouvement - Socle" :
- Tables et alias ;
- Informations gérées ;
- Commentaires relatifs à l'utilisation de ces informations.
Constantes
Cette vue contient des constantes qui seront éventuellement à modifier en fonction du paramétrage. Voir le chapitre "Mise en place".
Informations : Séparateur Date.
Ecriture
Cette vue met à disposition les informations principales de l'écriture, elle est enrichie des principaux intitulés.
Tables :
- ocecr
- gtets
- oejrn
Informations : Numéro d'écriture, Journal (Intitulé), Type d'écriture, Type de pièce, Date comptable, Année comptable, Mois comptable (au format MM), Etat, Devise, Libellé de l'écriture, Etablissement (Intitulé, Abrégé), Date de création, Les date comptable et de création au format base.
Mouvement
Cette vue met à disposition les informations principales du mouvement comptable, elle est enrichie des principaux intitulés.
Tables :
- ocmvc
- oetie
- oepos
- oecpt
Informations : Numéro du mouvement, Poste (Intitulé, Abrégé), Compte (Intitulé, Abrégé), Tiers (Nom), Libellé du mouvement, les montants : Débit-Crédit, Crédit-Débit, Débit, Crédit en devise de référence.
Pièce
Cette vue met à disposition les informations principales de la pièce, elle est enrichie des principaux intitules.
Tables :
- ocpie
- Tie_Piece (alias de oetie)
- Ets_Pie (alias de gtets)
Informations : Numéro de la pièce, Numéro d'échéance, Référence externe, Type de pièce, Compte, Tiers (Nom), Date comptable, Année comptable, Mois comptable (au format MM), Date d'échéance, Année d'échéance, Mois d'échéance (au format MM), Les montants : Débit-Crédit, Crédit-Débit, Solde Débit-Crédit, Solde Crédit-Débit, Débit, Crédit, Solde Débit, Solde Crédit en devide de référence, Indicateur de solde, Date de solde, Etablissement (Intitulé).
Métiers annexes
Les métiers annexes compatibles sont les mêmes que ceux du métier "Socle Finances Détail" (FIN-DETS).
Mise en place
Dans cette partie, nous allons dérouler le processus de création du métier client "Ecritures et Mouvements- Client' (C-ECRMVT) que vous pourrez reproduire pour créer un nouveau métier client.
Création du métier
Elle se fait par duplication du métier référence "Ecritures et Mouvements - Socle" en utilisant la transaction "Gestion graphique des métiers" dans laquelle il faut nommer le métier à créer et lancer la recherche. Le message suivant s'affiche :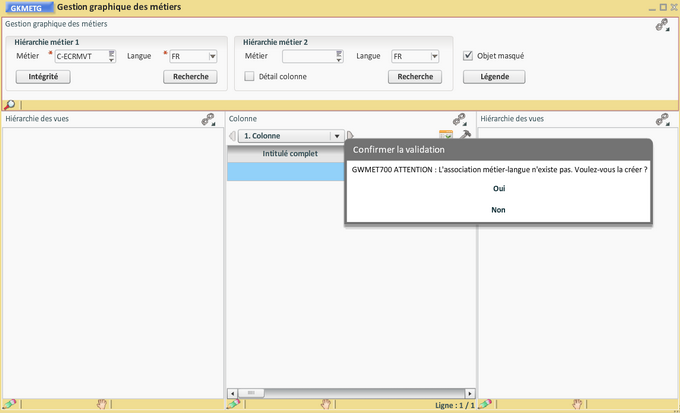
En répondant positivement à la question ci-dessus, la transaction "Création simplifiée d'un métier" s'ouvre, il faut renseigner les informations comme ci-dessous puis cliquer sur le bouton "Création"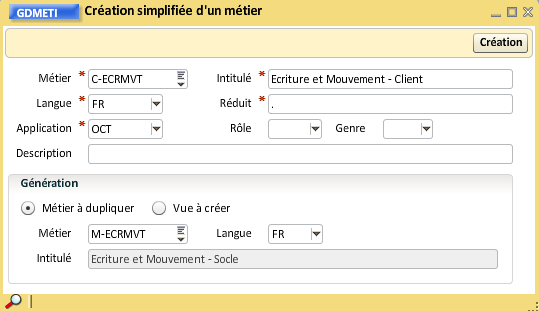
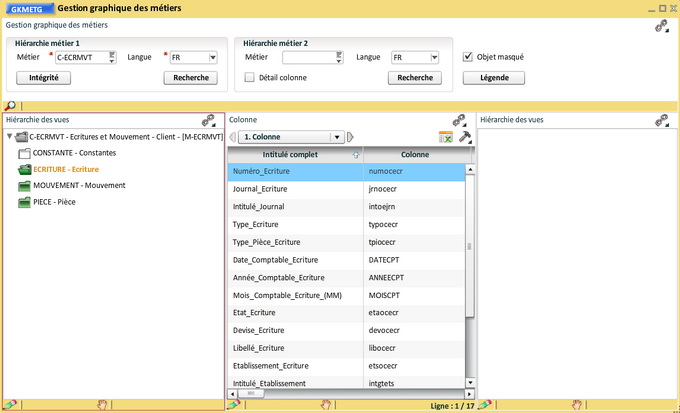
Le métier est créé, il reste à l'enrichir.
Constantes
Dans la vue "Constantes", toutes les colonnes sont masquées de façon à ne pas être visibles dans les outils de reporting.
Le séparateur de date, égal par défaut à "/" pour un format (MM/AAAA par exemple), peut être modifié. Pour cela, vous devez exécuter le "Traitement de recopie des expressions" (ainsi l'expression est associée à la colonne de votre métier et non plus à la colonne du métier Q-BUDGET, non modifiable sur votre site).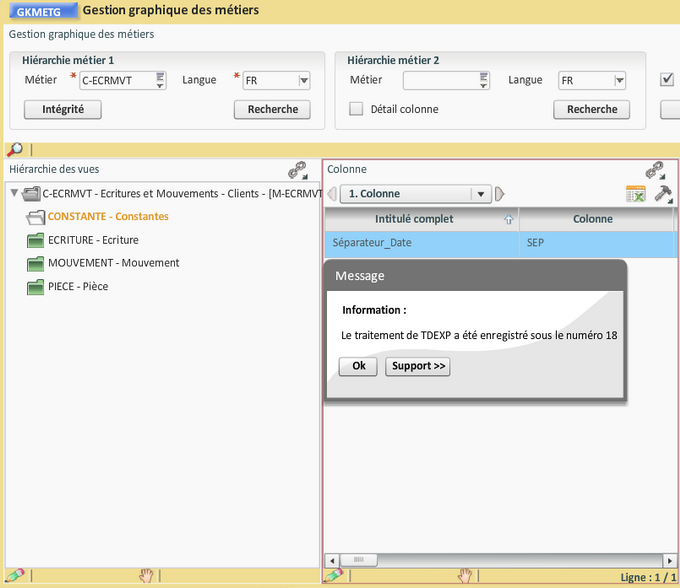
L'expression est maintenant associée à la colonne de votre métier vous pouvez la modifier.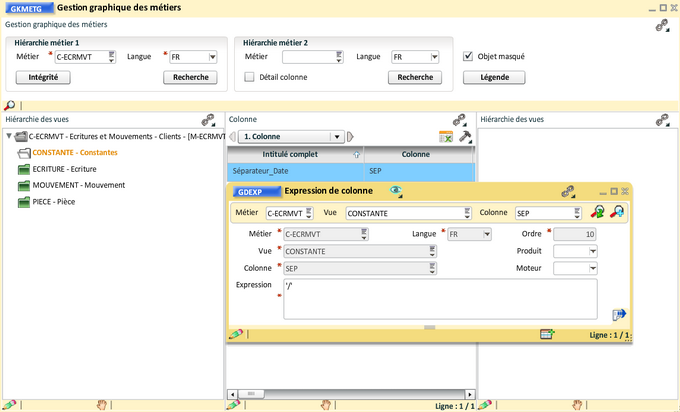
Segments
Afin de mettre à disposition les segments de la clé analytique, il faut récupérer les informations de paramétrage dans la transaction "Définition des clés analytiques" :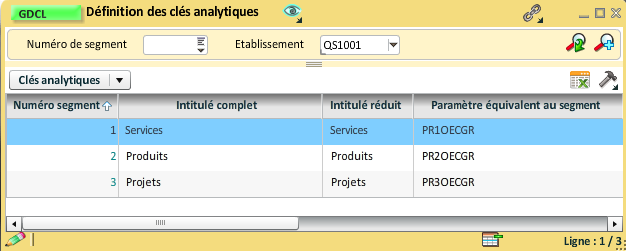
Dans notre exemple, nous avons 3 segments, nous allons intégrer 3 fois le métier "CGR (P)" de la façon suivante :
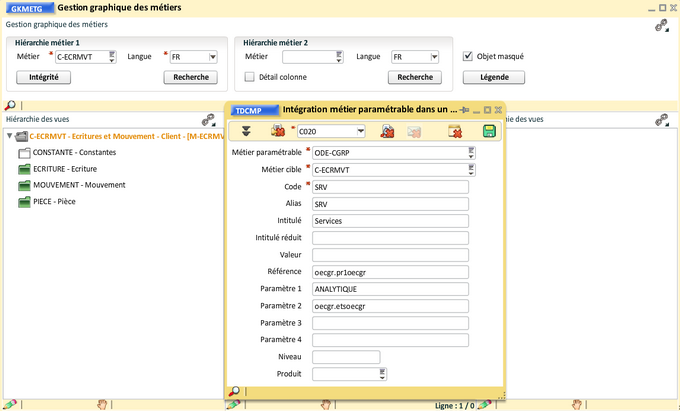

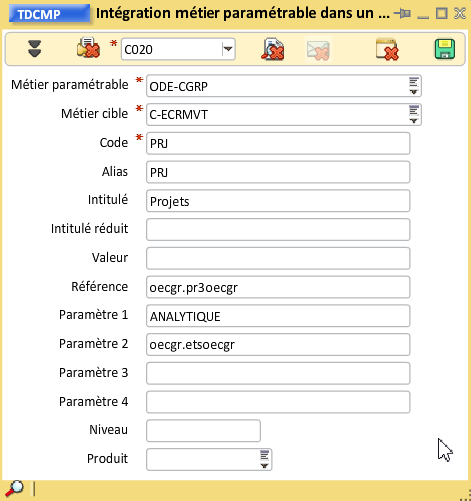
Les critères peuvent être différents selon votre définition de la clé analytique, le libellé dans la colonne "Intitulé", le paramètre équivalent au segment dans la colonne "Référence", mais aussi le code et l'alias qui sont des identifiants et que vous pouvez attribuer librement.
On obtient le résultat suivant :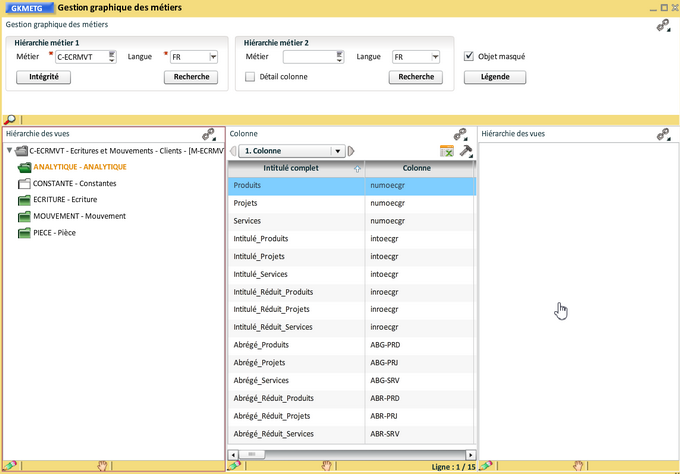
Vous pouvez réorganiser les vues et les colonnes, éventuellement masquer ou supprimer (seulement dans le cas d'un nouveau métier) certaines colonnes :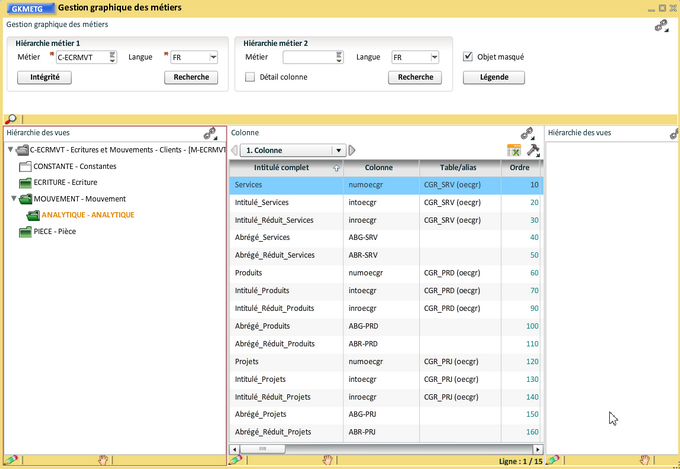
Hiérarchies analytiques
Nous allons maintenant intégrer les hiérarchies de CGR. Cet exercice peut être répéter autant de fois qu'il y a de hiérarchies à utiliser dans le reporting. Cela varie en fonction du nombre de segments et du nombre de chemins (certains segments ne nécessitent pas de hiérarchie dans le reporting, certains segments peuvent appartenir à plusieurs hiérarchies (chemin)).
Dans notre exemple, nous allons intégrer la hiérarchie qui traite du segment 1 sur le chemin "Directions" (DIR), que nous consultons ci-dessous :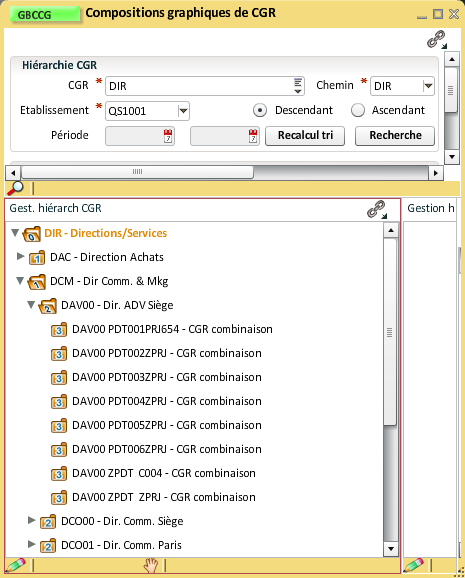
Nous allons intégrer le métier "Hiérarchie CGR (P)" de la façon suivante :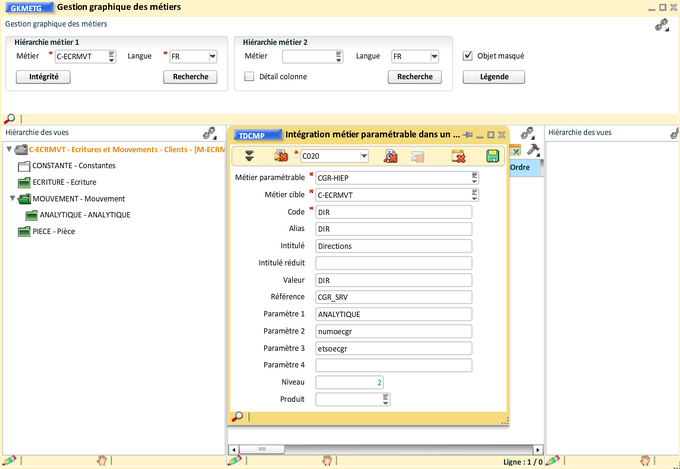
La zone "Code" est prise en compte dans la création des identifiants des vues.
La zone "Alias" est prise en compte dans la définition des alias.
Les zones "Intitulé" et "Intitulé réduit" (facultative) sont prises en compte dans les libellés des vues et des colonnes.
La zone "Valeur" représente le chemin de la hiérarchie.
La référence est l'alias défini pour le segment en cours de traitement (se reporter au dernier écran du paragraphe "précédent".
Le paramètre 1 sert à générer la vue de rattachement (en majuscule).
Les paramètres 2 et 3 représentent les colonnes CGR et établissement (se reporter au dernier écran du paragraphe "précédent".
Le niveau (ici égal à 2) indique le nombre de niveaux de hiérarchie qui seront intégrés (ici les niveaux 0, 1 et 2).
Le résultat obtenu est le suivant :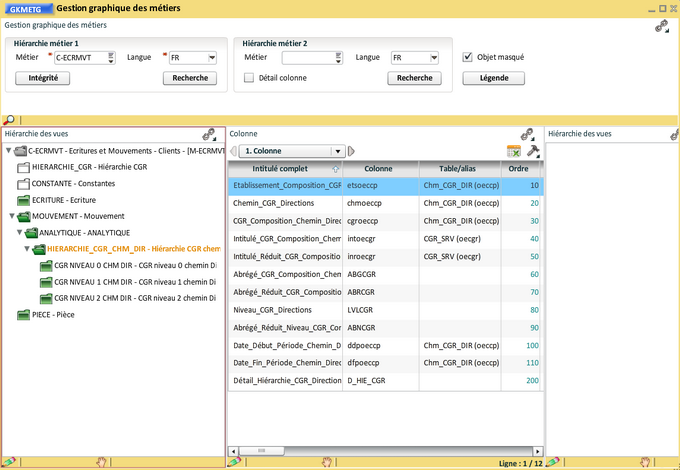
Il est possible d'adapter cet ensemble d'informations à nos besoins. Dans notre cas, nous allons supprimer les informations relatives au CGR (segment) le plus fin. En effet nous les avons déjà définies dans la vue "Analytique".
Il est nécessaire de conserver la colonne "Détail_Hiérarchie_CGR_Directions" qui est masquée et qui est utilisée dans les expressions.
On peut aussi conserver l'établissement et le chemin, cela permet de créer des requêtes sur cette hiérarchie sans lien avec les lignes budgétaires (pour contrôle par exemple).
Les liens entre les CGR ne sont pas datés, nous allons donc supprimer toutes les informations de type date sur les niveaux 1 et 2. Nous allons aussi supprimer les colonnes "Abrégé Réduit..." et "Niveau...".
Ici, notre hiérarchie est extrêmement simple (3 niveaux), nous allons donc regrouper les colonnes de tous ces niveaux dans la vue de regroupement.
Cette partie est facultative.
ATTENTION : les actions qui vont suivre doivent être menées avec précaution. Elles ne sont envisageables qu'en création du métier, il ne doit pas exister de rapport associé à ce métier.
Ce travail est un peu long mais le traitement ne peut être lancé que colonne par colonne.
Voici la marche à suivre :
Se positionner sur une colonne à déplacer ;
Ouvrir le menu des transactions liées ;
Choisir le traitement "Modification des colonnes de métier" ;
Epingler la transaction (elle sera synchronisée pour la prochaine colonne) ;
Renseigner l'identifiant de la vue
Exécuter le traitement.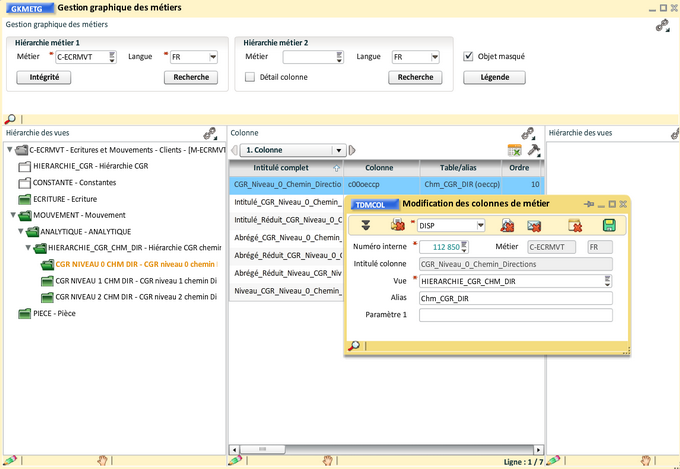
Recommencer pour toutes les colonnes. On obtient le résultat ci-dessous :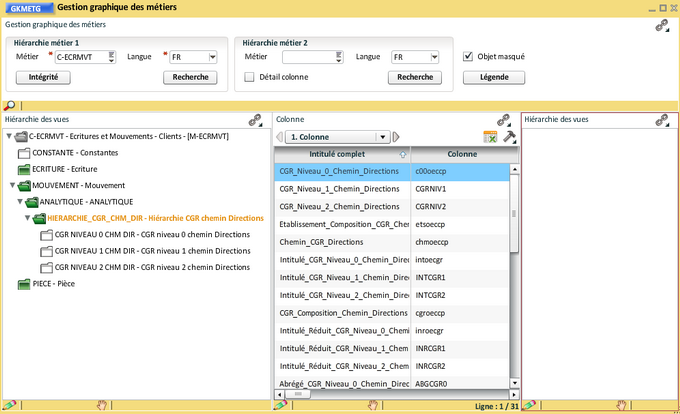
Nous pouvons maintenant supprimer les vues vides et les colonnes inutiles puis réordonner les colonnes dans la vue dans laquelle nous les avons déposées.
Notre vue "Hiérarchie CGR chemin Directions" est maintenant terminée :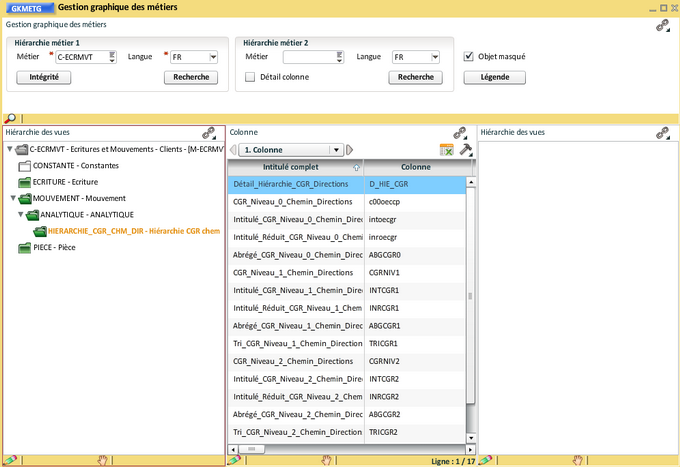
Hiérarchies postes
Nous allons maintenant traiter les hiérarchies de postes. Les opérations décrites dans ce paragraphe pourront être répétées autant de fois qu'il y a de hiérarchies de postes à extraire dans le reporting.
Dans cet exemple, nous allons intégrer la hiérarchie de postes "Compte de résultat", le chemin de composition est "RES" pour Résultat :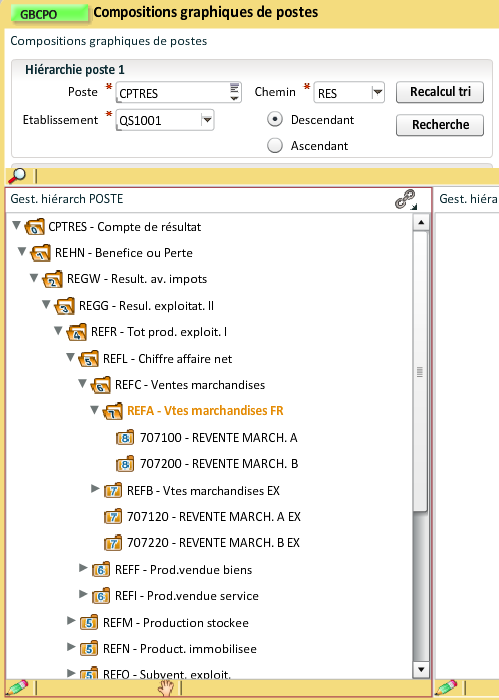
De le même manière que pour les compositions analytiques, il existe un métier paramétrage qui transcrit les hiérarchies de postes. Il s'agit du métier "Hiérarchie Postes (P)".
Il faut rechercher dans la transaction ci-dessus le nombre de niveaux maximum. Dans notre exemple il y a au maximum 9 niveaux (de 0 à 8).
Nous allons l'intégrer de la façon suivante :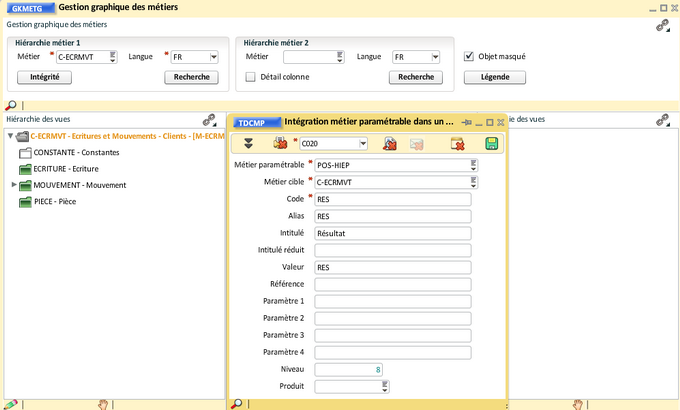
Les informations ci-dessous ont été générées :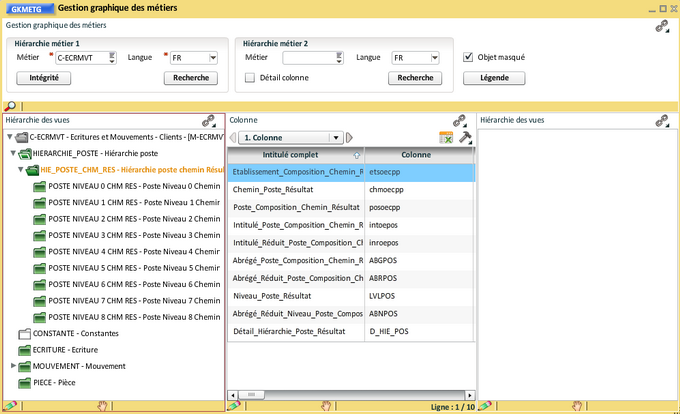
Nous allons maintenant personnaliser les informations qui viennent d'être générées. Tout ce qui va suivre dans ce chapitre est facultatif, peut être fait en totalité ou en partie.
Pour rattacher la vue "Hiérarchie poste chemin Résultat" ou la vue "Hiérarchie poste" (dans le cas où vous intégez plusieurs hiérarchies de postes) à la vue "Mouvement", il faut ouvrir la gestion des vues et renseigner la vue de rattachement, le numéro d'ordre peut aussi être mis à jour :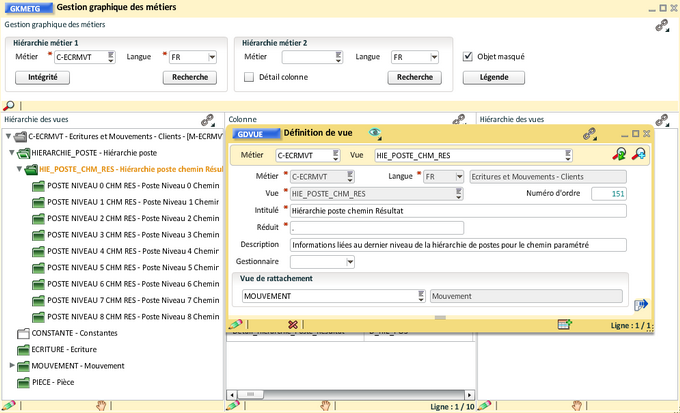
Si une seule hiérarchie de postes est traitée, il est possible de supprimer la vue de rattachement "Hiérarchie poste", pour cela il faut ouvrir la gestion des vues et supprimer l'enregistrement. (L'icone de la vue est transparente)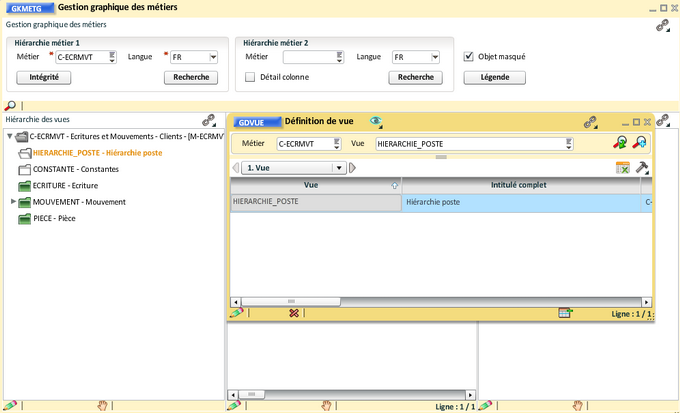
Comme pour les hiérarchies de CGR, les colonnes peuvent être réorganisées, renommées, masquées, supprimées. Quelques exemples d'actions qui peuvent être menées :
Dans la vue "Hiérarchie poste chemin Résultat", Suppression des colonnes déjà existant dans la vue "Mouvement" :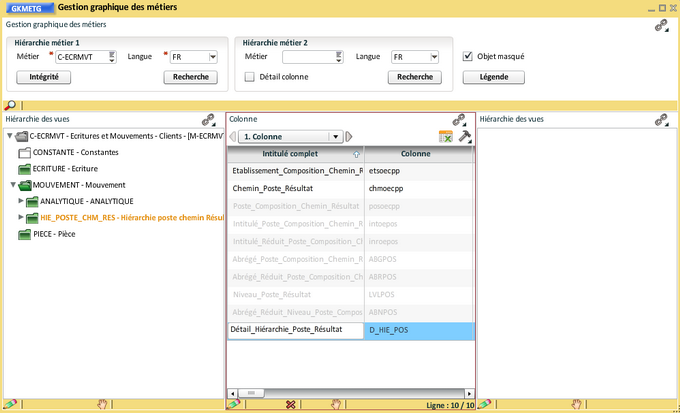
Création d'une vue "Informations Hiérarchie Poste sauvegardées, masquées" dans laquelle on va déplacer toutes les colonnes qu'on ne pense pas utiliser mais qu'on ne souhaite pas supprimer :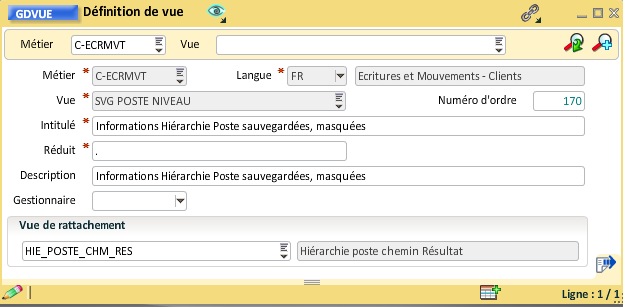
Avec la transaction "Modification des colonnes de métier", on déplace dans cette vue les colonnes Abrégé_Réduit_Poste_Niveau..., Abrégé_Réduit_Niveau_Poste_Niveau..., Niveau_Poste_Niveau et tri_Poste_Niveau.... de tous les niveaux. Cette transaction est ouvert à partir des transactions liées du bloc "Colonne" et peut être épinglée.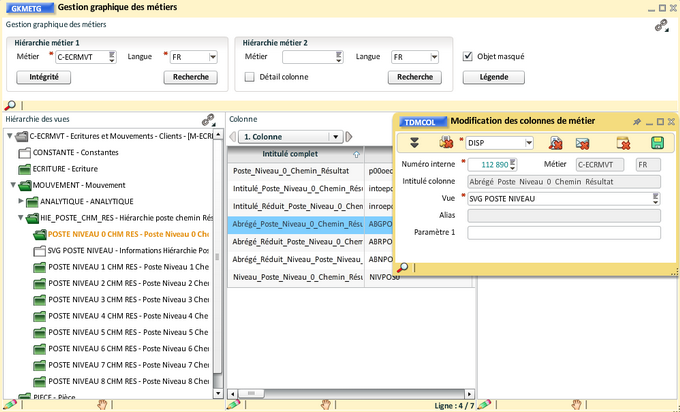
Il est possible de ne pas conserver les 9 niveaux (de 0 à 8) dans des vues séparées, comme pour les hiérarchies de CGR, nous allons déplacer toutes les colonnes restantes dans la vue "Hiérarchie poste chemin Résultat". Nous utilisons à nouveau la transaction de "Modification des colonnes de métier" ( ouverte en synchro du bloc colonne et épinglée) :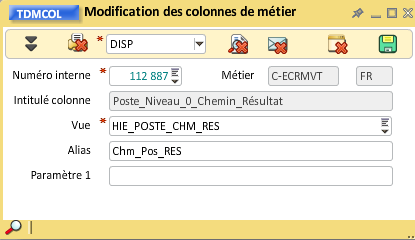
Les vues vides peuvent être supprimées :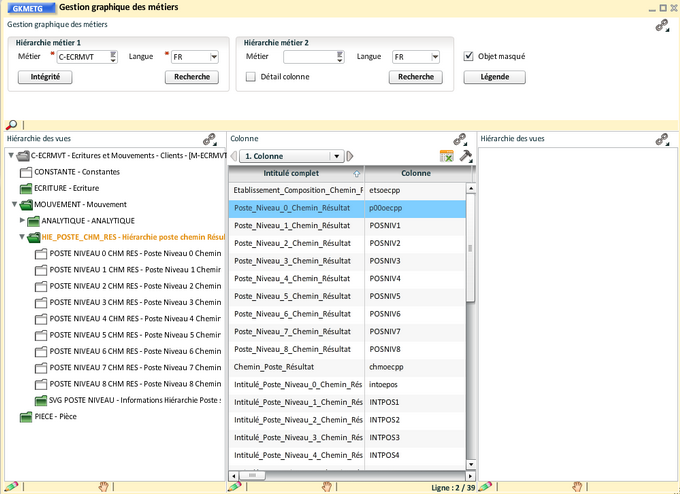
Une fois ces actions effectuées, il est possible de masquer l'ensemble des colonnes de la vue ""Informations Hiérarchie Poste sauvegardées, masquées"" :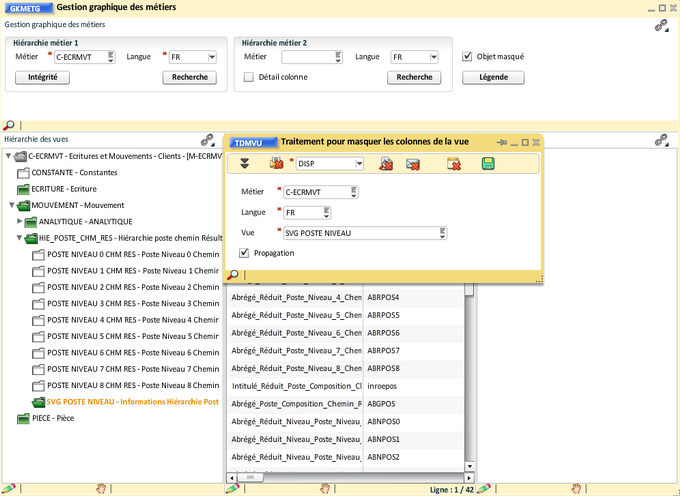
Les colonnes de la vues "Hiérarchie poste chemin Résultat" peuvent être réordonnées :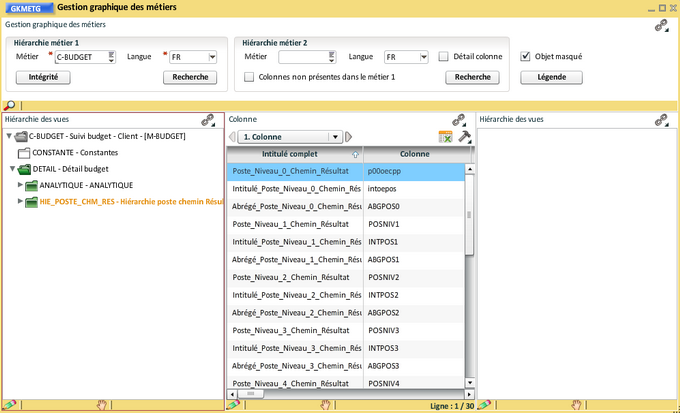
Mesures
Dans ce paragraphe, nous allons voir quelques exemples de création de mesures :
Dans la vue "Pièce", nous allons créer une colonne donnant le délai de paiement ( Délai_Paiement_Pièce), écart entre la date de solde et la date d'échéance :
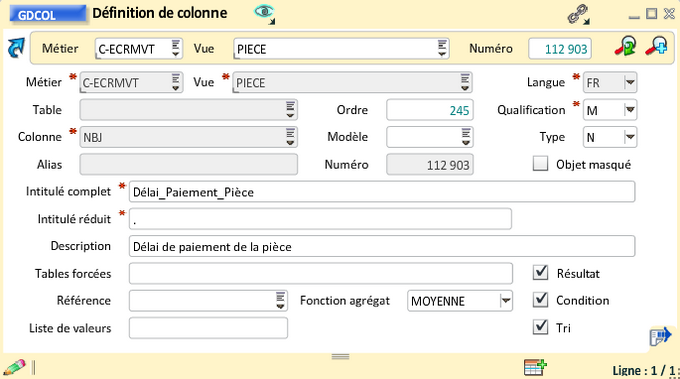
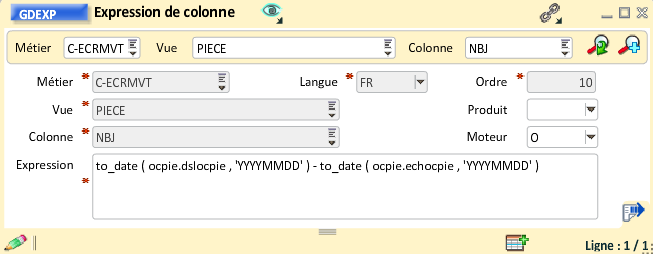
Nous allons créer une vue "Montants calculés de la pièce" :
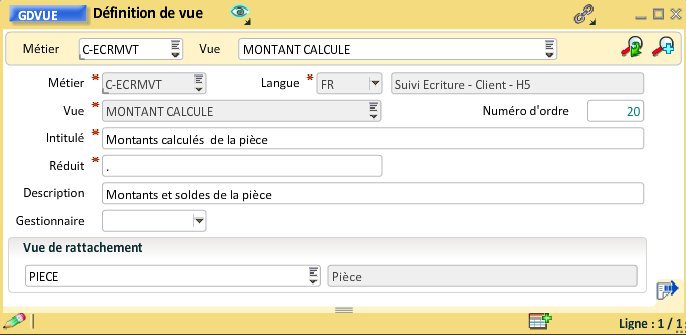
Nous allons lui associer des informations relatives aux retards de solde :
Nombre de jours de retard de paiement
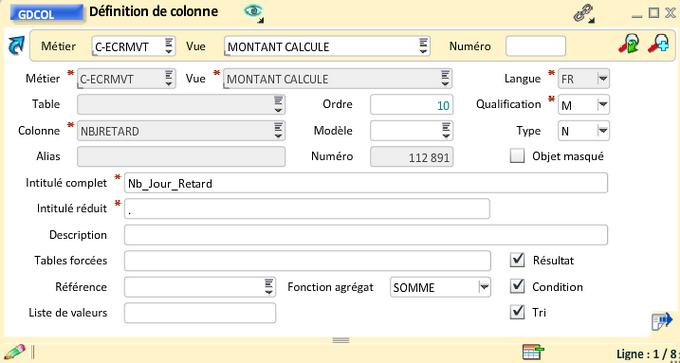
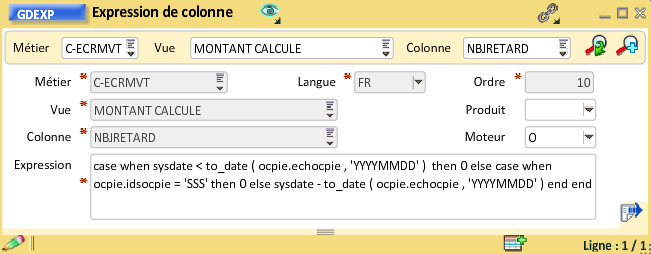
Montants échus de la pièce
Pour réaliser, par exemple une balance âgée, nous avons besoin de la répartition des montants par période. Dans cette vue nous trouvons les montants suivants :
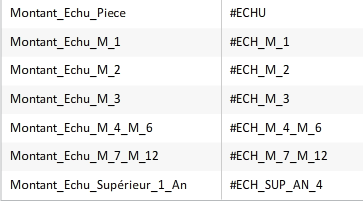
Pour chaque colonnes, vous trouvez ci-dessous l'expressions de calcul associée (attention, elles peuvent être sur plusieurs enregistrements) :
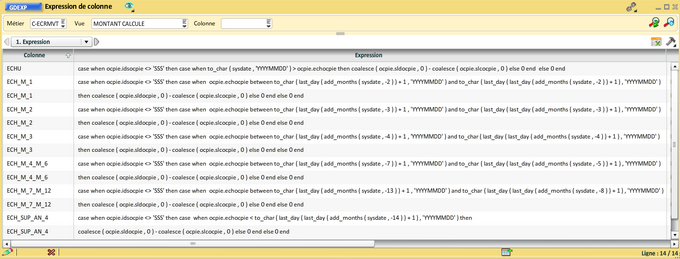
Compléments
Les éléments que nous allons voir maintenant n'ont pas été créés dans le métier qui vous est livré. Il 'agit d'exemples qui vous aideront à enrichir vos métiers. Vous pouvez aussi consulter la documentation relative au métier "Suivi budget -Socle".
Calendriers
Les dates gérées dans les calendriers vont nous permettre de calculer des montants à des périodes relatives :
- Année -1
- Année -2
- Cumul début d'année
- Même mois année -1
- Mois précédent
...
Nous allons utiliser le métier paramétrable des calendriers pour définir les dates dans le métier et un calendrier mensuel qui pourra être créé avec le traitement de "Création automatique des lignes de calendrier".
Le calendrier doit être défini dans la gestion des calendriers, dans notre exemple, son identifiant sera QFXM. S'il existe déjà, vous pouvez passer à la création des montants.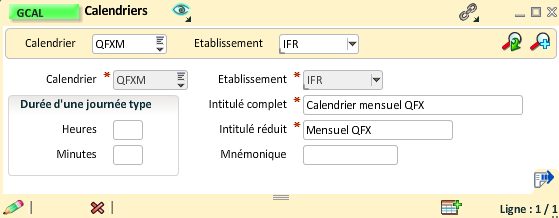
La nature doit être égale à M pour un calendrier mensuel.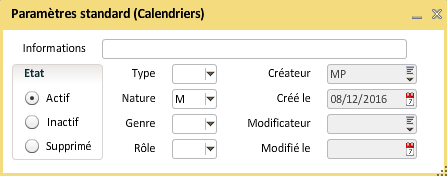
Utilisez le traitement de "Création automatique de lignes de calendrier :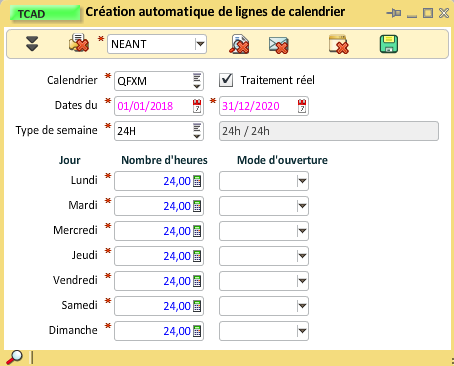
Remarque :
Le type de semaine et le nombre d'heures par jour ne sont pas utilisés dans la gestion des dates pour le Décisionnel.
Pensez à exécuter le traitement en réel.
Pour créer les dates du calendrier dans le métier, il faut intégrer le métier paramétrable "Calendrier (P)" :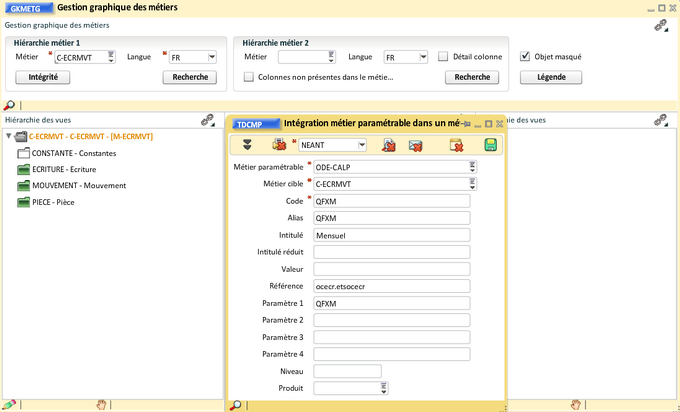
Les colonnes "Calendrier" et "Date_Calendrier" ont été générées, nous avons ajouté les colonnes "Année..." ( au format AAAA) et "Mois..._(MM)" (au format MM) :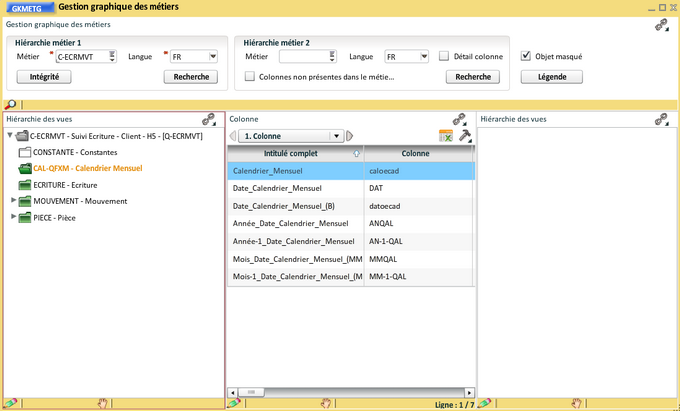
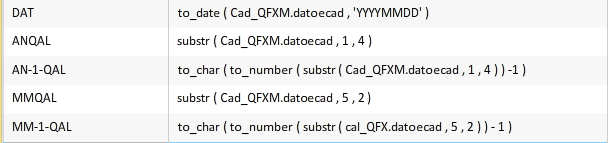
Mesures relatives au mois demandé
Vous pourrez créer une vue dédiée à ces informations, puis définir des colonnes. Les expressions seront de la forme suivante. Ici un exemple pour le montant débit. Il faut comparer le mois comptable du mouvement substr ( ocmvc.decocmvc 1 , 6 ) au mois calculé à partir du calendrier substr ( Qal_QFMX.datoecad , 1 , 6 ) et dans le cas de l'égalité, sélectionner le montant ocmvc.mtdocmvc :
case when substr ( ocmvc.decocmvc 1 , 6 ) = substr ( Qal_QFMX.datoecad , 1 , 6 ) then ocmvc.mtdocmvc else 0 end
Mesures relatives au mois précédent
Vous pourrez créer une vue dédiée à ces informations, puis définir des colonnes. Les expressions seront de la forme suivante. Ici un exemple pour le montant débit. Il faut comparer le mois comptable du mouvement substr ( ocmvc.decocmvc 1 , 6 ) au mois calculé à partir du calendrier to_char ( add_months ( to_date ( Cad_QFXM.datoecad , 'YYYYMMDD' ) , -1 ) , 'YYYYMM' ) et dans le cas de l'égalité, sélectionner le montant ocmvc.mtdocmvc :
case when substr ( ocmvc.decocmvc , 1 , 6 ) = to_char ( add_months ( to_date ( Cad_QFXM.datoecad , 'YYYYMMDD' ) , -1 ) , 'YYYYMM' ) then ocmvc.mtdocmvc else 0 end
Mesures relatives au même mois de l'année précédente précédent
Vous pourrez créer une vue dédiée à ces informations, puis définir des colonnes. Les expressions seront de la forme suivante. Ici un exemple pour le montant débit. Il faut comparer le mois comptable du mouvement substr ( ocmvc.decocmvc 1 , 6 ) au mois calculé à partir du calendrier sto_char ( to_number ( substr ( Cad_QFXM.datoecad , 1 , 4 ) ) -1 ) || substr ( Cad_QFXM.datoecad , 5 , 4 ) et dans le cas de l'égalité, sélectionner le montant ocmvc.mtdocmvc :
case when substr ( ocmvc.decocmvc 1 , 6 ) = to_char ( to_number ( substr ( Cad_QFXM.datoecad , 1 , 4 ) ) -1 ) || substr ( Cad_QFXM.datoecad , 5 , 4 ) then ocmvc.mtdocmvc else 0 end
Mesures relatives à la période de janvier jusqu'au mois demandé
Vous pourrez créer une vue dédiée à ces informations, puis définir des colonnes. Les expressions seront de la forme suivante. Ici un exemple pour le montant débit. Il faut comparer le mois comptable du mouvement substr ( ocmvc.decocmvc 1 , 6 ) aux mois calculés à partir du calendrier substr ( Cad_QFXM.datoecad , 1 , 4 )|| '01' et substr ( Cad_QFXM.datoecad , 1 , 6 ) et dans le cas de l'égalité, sélectionner le montant ocmvc.mtdocmvc :
case when substr ( ocmvc.decocmvc , 1 , 6 ) between substr ( Cad_QFXM.datoecad , 1 , 4 ) || '01' and substr ( Cad_QFXM.datoecad , 1 , 6 ) then ocmvc.mtdocmvc else 0 end
Mesures relatives à la période de janvier au mois demandé sur l'année précédente
Vous pourrez créer une vue dédiée à ces informations, puis définir des colonnes. Les expressions seront de la forme suivante. Ici un exemple pour le montant débit. Il faut comparer le mois comptable du mouvement substr ( ocmvc.decocmvc 1 , 6 ) aux mois calculés à partir du calendrier to_char ( to_number ( substr ( Cad_QFXM.datoecad , 1 , 4 ) ) -1 ) || '01' et to_char ( to_number ( substr ( Cad_QFXM.datoecad , 1 , 4 ) ) -1 ) || substr ( Cad_QFXM.datoecad , 5 , 4 ) et dans le cas de l'égalité, sélectionner le montant ocmvc.mtdocmvc :
case when substr ( ocmvc.decocmvc , 1 , 6 ) between to_char ( to_number ( substr ( Cad_QFXM.datoecad , 1 , 4 ) ) -1 ) || '01' and to_char ( to_number ( substr ( Cad_QFXM.datoecad , 1 , 4 ) ) -1 ) || substr ( Cad_QFXM.datoecad , 5 , 4 ) then ocmvc.mtdocmvc else 0 end