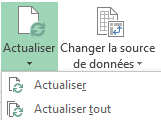INTRODUCTION
Le plugin Excel Addin est un module qui permet d'assister l'utilisateur dans l'extraction des données du produit Cegid XRP Ultimate. Il permet de construire des reports ou de faire de l'exploration de données.
Le principal avantage de cet outil est qu'il ne nécessite aucune connaissance de la base de données ou du langage SQL. En effet, les métiers présentent les informations de façon fonctionnelle avec l'utilisation de mots courants compréhensibles par l'ensemble des utilisateurs.
De plus, l'utilisateur travaille dans le tableur Microsoft Excel. Il peut ainsi extraire et analyser les informations qui l'intéressent dans un univers familier sans aucune formation informatique.
Différents modes d'utilisation ont été définis, en fonction de ses droits, l'utilisateur pourra créer, rafraîchir ou consulter les requêtes associées à un métier.
Ce document est destiné aux utilisateurs n'ayant pas de droit de création de requêtes.
LANCEMENT
Pour utiliser ce module, vous devez lancer Excel. Vous trouvez l'onglet "CEGID XRP ULTIMATE" dans le menu supérieur.
Une fois sélectionné, vous accédez aux différentes fonctionnalités : connexion, création de requêtes, actualisation.

BOUTONS
Groupe "Connexion"
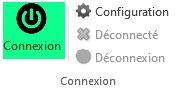
Le bouton Connexion permet d'ouvrir la fenêtre de connexion à la base de données.
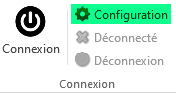
Le bouton Configuration permet de configurer le module.
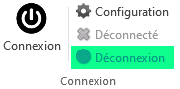
Le bouton Déconnexion permet de couper la connexion à la base de données.
Groupe "Données"
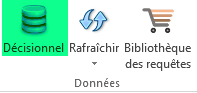
Le bouton Décisionnel permet d'ouvrir le panneau de constitution de la requête. Ce bouton n'est actif que si l'utilisateur est connecté et a le droit de création de requêtes pour au moins un métier.
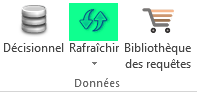
Ce bouton permet de réactualiser les données de requêtes préalablement définies.
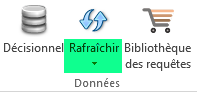
Le menu donne accès aux différentes options de rafraîchissement, d'externalisation et de mise à jour :
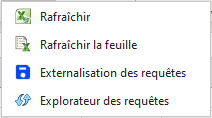
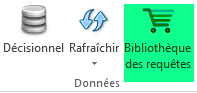
Ce bouton Bibliothèque des requêtes permet la gestion des requêtes enregistrées en base de données. Ce bouton est soumis au module 'QUERYBI'.
Groupe "Divers"
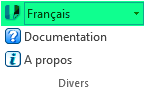
La liste de sélection permet de choisir la langue du module.
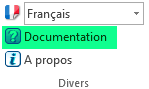
Le bouton Documentation permet d'accéder à l'aide.
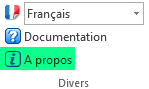
Le bouton A propos permet d'ouvrir la fenêtre à propos.
CONNEXION
Afin de pouvoir actualiser les requêtes, il faut se connecter à Cegid XRP Ultimate avec son code utilisateur et son mot de passe habituels.
Dans le cas où plusieurs connexions à des WebServices ont été définies, on peut choisir celle désirée grâce à la liste déroulante Nom de la connexion.
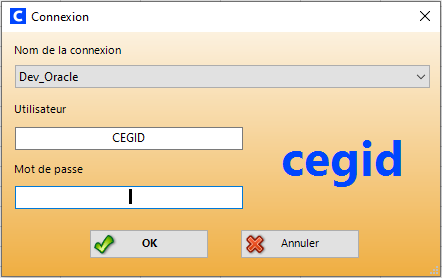
Si un message d'anomalie relatif à la connexion s'affiche, vous devez contacter votre administrateur WEB.
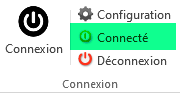
Une fois la connexion effectuée, le bouton Déconnecté passe à Connecté et les boutons Déconnexion, Décisionnel et Rafraîchir s'activent.
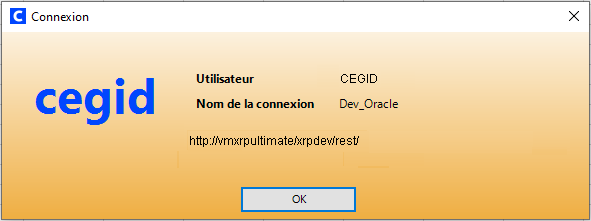
En cliquant sur le bouton Connecté, les informations de connexion s'affichent.
DECONNEXION
La déconnexion se fait soit par un clic sur le bouton Déconnexion, soit par la fermeture de Microsoft Excel. Il est possible de travailler sur les données rapatriées dans Excel sans être connecté à la base de données.
Le message "Un problème est survenu lors de la déconnexion" peut s'afficher lorsque vous cliquez sur le bouton Déconnexion. Il s'agit d'un problème technique, dans ce cas, fermez Excel avec la croix.
CONSULTATION/ACTUALISATION
Ouvrir le document à consulter ou à actualiser à partir du menu contextuel d'Excel.
Pour actualiser l'ensemble des requêtes, vous devez cliquer sur le bouton rafraîchir.
L'ensemble des requêtes du document est lancé, toutes les informations de la base de données sont actualisées.
Pour choisir le niveau d'actualisation (classeur, feuille ou requête), vous devez cliquer sur le menu "Rafraîchir".
Les options ci-dessous vous sont proposées :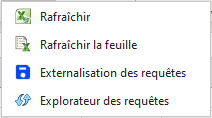
Rafraîchir permet d'actualiser l'ensemble des requêtes (équivalent du bouton ci-dessus).
Rafraîchir la feuille permet d'actualiser l'ensemble des requêtes de la feuille courante.
Externalisation des requêtes permet de recenser l'ensemble des requêtes du classeur afin de les sauvegarder en base de données.
Explorateur des requêtes affiche la composition du classeur : Classeur, Feuilles, Requêtes par feuille, Critères de chaque requête.
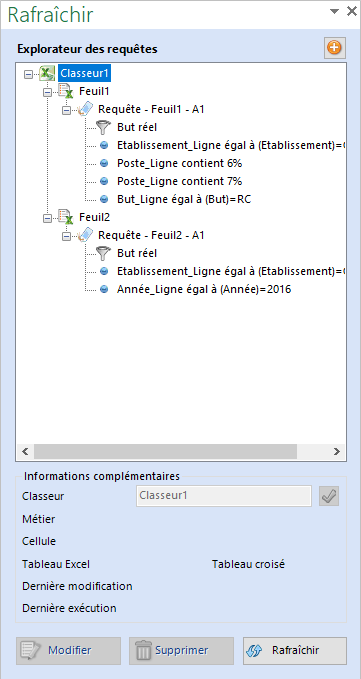
Seul le bouton "Rafraîchir" est accessible. Le rafraîchissement peut être demandé pour le classeur, une feuille ou une requête en fonction du positionnement.
Lorsque que vous cliquez sur le bouton "Rafraîchir", quel que soit le niveau choisi, la ou les requêtes sont actualisées, si une ou plusieurs de ces requêtes contiennent des invites, la fenêtre de "Saisie des valeurs" s'affiche. Vous devez renseigner les valeurs demandées puis cliquer sur le bouton "Envoyer".
SAISIE DES VALEURS

La fenêtre de Saisie des valeurs s'affiche lorsque l'ensemble du paramétrage des filtres est effectué et que l'utilisateur a cliqué sur le bouton Envoyer. La réponse aux invites peut être Saisie au clavier, sélectionnée à partir d'une Cellule Excel ou sélectionnée dans une Liste de valeurs.
La saisie au clavier d'une réponse à une invite doit respecter les mêmes règles que la saisie au clavier d'une constante : la casse est gérée par le Genre de la colonne dans la gestion des Colonnes. Si le genre vaut U ou PU, la saisie doit être effectuée en majuscules sinon elle est libre.
Le bouton Envoyer permet d'exécuter la requête.
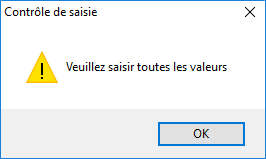
Ce message d'alerte s'affiche si vous cliquez sur le bouton Envoyer sans avoir renseigné l'ensemble des invites.
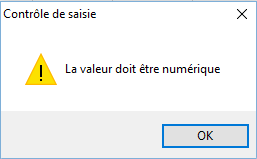
Ce message s'affiche lorsque vous saisissez un caractère non numérique dans une colonne gérée en numérique.
Le bouton Annuler renvoie à la page précédente.
Le bouton Cellule permet de sélectionner une cellule d'une feuille Excel.
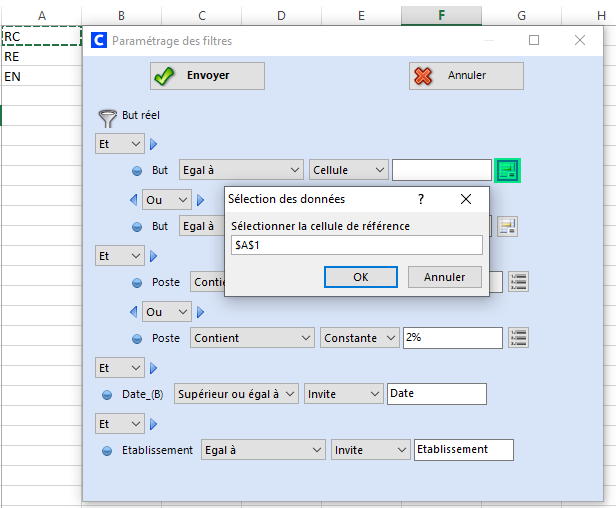
En déplaçant le curseur dans les feuilles Excel, l'utilisateur sélectionne une cellule.
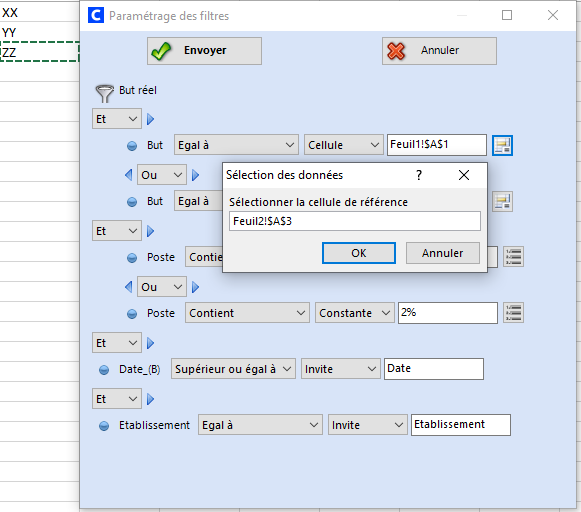
Ce sont les coordonnées de cette cellule qui sont stockées dans la réponse. Cela permet de définir une feuille "liste de valeurs" ou de sélectionner une cellule résultat d'une précédente requête.
Cette fonctionnalité peut être utilisée soit au moment du paramétrage des filtres, soit au moment de la saisie des valeurs.
Attention, ces cellules sont incompatibles avec l'Externalisation des requêtes puisque aucune feuille Excel n'est disponible.
Le bouton Valeurs  permet de sélectionner la réponse à l'invite à partir de la liste de valeurs.
permet de sélectionner la réponse à l'invite à partir de la liste de valeurs.
Si le report contient des tableaux croisés dynamiques, ceux-ci devront être actualisés :