- Avant-propos
- Récapitulatif des étapes
- Créer une nouvelle étape...
- Supprimer l'étape de la mise en forme
- Ajouter les étapes sélectionnées à la mise en forme
- Afficher les propriétés...
- Afficher le style...
- Affecter les styles automatiquement...
- Styles : Export/Import
- Propriétés de l'étape
- Nombre de lignes physique
- Nombre de lignes avant saut de page
- Editer cette étape
- Style graphique associé
- Afficher la couleur de fond de l'étape
Avant-propos
Une mise en forme est composée d'un ensemble d'étapes qui sont potentiellement éditées par le programme.
Récapitulatif des étapes
Le récapitulatif des étapes permet de présenter celles-ci de façon synthétique et d'accéder à leurs propriétés.
Celui-ci est accessible via le menu "Vues" et "Récapitulatif des étapes".
Dans le nouvel écran, les différentes informations d'une étape apparaissent :
- Etape : correspond au nom technique de l'étape dans la mise en forme ;
- Type : typologie de l'étape ;
- Libellé : correspond au libellé de l'étape ;
- > : permet de changer de style (correspond au bouton "Style") ;
- Style : style affecté à l'étape.
Si la ligne est colorée en bleu, cela signifie que l'étape n'est pas présente dans la mise en forme mais qu'elle est définie dans la gestion GTETE.
Si la ligne est colorée en rouge, cela signifie que l'étape est présente dans la mise en forme mais qu'elle n'est pas définie dans GTETE.
Pour les autres lignes, les étapes sont présentes dans la mise en forme et sont définies dans la gestion GTETE.
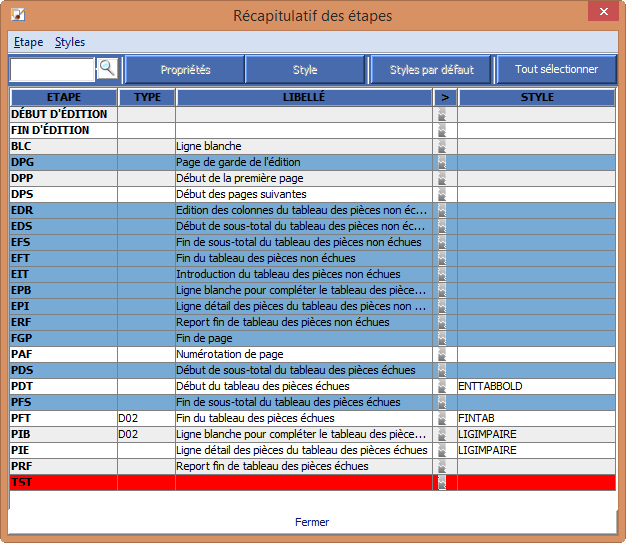
Créer une nouvelle étape...
Ce menu permet de créer une nouvelle étape qui sera associée à la mise en forme. La création d'une nouvelle étape ne signifie pas que celle-ci sera éditée. Seules les étapes prévues par le programme seront éditées.
Supprimer l'étape de la mise en forme
Ce menu permet de supprimer les étapes sélectionnées de la mise en forme.
Ajouter les étapes sélectionnées à la mise en forme
Ce menu est accessible lorsqu'au moins une étape, non présente dans la mise en forme est sélectionnée dans la liste. Ce menu permet d'ajouter les étapes sélectionnées dans la mise en forme.
Afficher les propriétés...
Ce menu permet d'afficher les propriétés de l'étape sélectionnée.
Afficher le style...
Ce menu permet d'afficher le style associé à l'étape. Dans le nouvel écran, il est possible de modifier le style associé.
Affecter les styles automatiquement...
Ce menu permet d'affecter automatiquement le style aux étapes sélectionnées en fonction du type de l'étape.
Styles : Export/Import
Ces menus permettent d'exporter/importer les styles associés aux étapes de la mise en forme.
Les lignes du fichier texte d'export/import sont constituées de la manière suivante : {ETAPE}={STYLE}.
Propriétés de l'étape
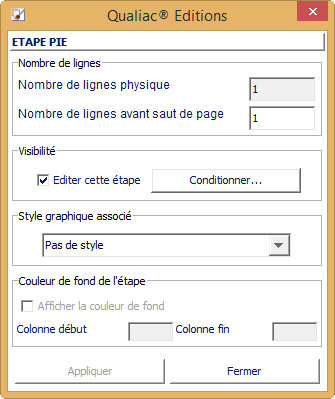
Nombre de lignes physique
Cette propriété permet d'indiquer le nombre de lignes présentes dans l'étape.
Nombre de lignes avant saut de page
Cette propriété permet d'indiquer le nombre de lignes nécessaire avant de réaliser un saut de page. Si le nombre de lignes n'est pas suffisant, un saut de page sera effectué lors de l'édition.
Editer cette étape
Lorsque cette case est cochée, l'étape pourra être éditée si le programme prévoit son édition. Dans le cas contraire, elle ne sera jamais éditée.
Style graphique associé
Cette propriété permet d'affecter un style à l'étape.
Afficher la couleur de fond de l'étape
Dans le cas où le style est associé à une couleur de fond, il est possible de l'afficher en sélectionnant cette case. De ce fait, il faut renseigner une colonne de début et de fin pour afficher la couleur.
Si cette case n'est pas cochée, il est possible que la couleur de fond soit affichée si on insère une boîte dans l'étape.