- Définition
- Interface des visualisations
- Visualisations
- Table des visualisations
- Nouvelle visualisation
- Supprimer visualisation
- Appliquer la visualisation sélectionnée
- Modifier les propriétés de la visualisation
- Etapes des visualisations
- Table des étapes de la visualisation
- Ajouter une étape dans la visualisation
- Supprimer une étape dans la visualisation
- Gestion avancée des étapes d'une visualisation
- Modifier l'ordre d'une étape dans la visualisation
- Modifier le nombre de répétitions d'une étape dans la visualisation
Définition
Une visualisation est une liste ordonnée d'étapes, utilisée afin de proposer dans l'interface du Module Editions un aperçu visuel.
Lors de l'ouverture d'une mise en forme, l'interface charge automatiquement la visualisation issue de l'exécution du traitement. Celle-ci sera qualifiée dans la suite de ce document de "visualisation par défaut".
En plus de cette visualisation "par défaut", il est possible de créer et de configurer d'autres visualisations dont le contenu est libre. Dans celles-ci, les étapes de l'édition pourront être ajoutées dans un ordre choisi par l'utilisateur.
Interface des visualisations
L'accès au gestionnaire des visualisations se fait par le menu "Vues" et "Visualisations...".
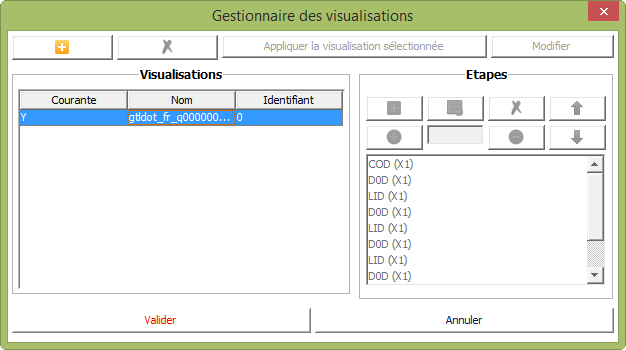
Visualisations
Table des visualisations
Le tableau des visualisations permet d'afficher l'ensemble des visualisations disponibles pour la mise en forme courante. Elles sont triées selon l'ordre alphabétique de leur nom.
- dans une nouvelle mise en forme, seule la visualisation issue de l'exécution du travail ayant permis l'ouverture de l'interface est présente.
- il est possible de sélectionner une visualisation ou plusieurs. Si une visualisation est sélectionnée, les étapes de cette visualisation sont affichées dans la zone permettant l'affichage de celles-ci. Sinon les étapes ne sont pas affichées.
Les différentes colonnes permettent d'afficher :
- Courante : la présence de la lettre "Y" dans cette colonne signifie que la visualisation est celle utilisée dans l'aperçu de la mise en forme (visualisation courante) ;
- Nom : nom de la mise en forme ;
- Identifiant : identifiant de la visualisation. La visualisation qui a l'identifiant 0 est celle générée lors de l'exécution du travail.
Nouvelle visualisation
Le bouton  est toujours disponible et permet de créer une nouvelle visualisation.
est toujours disponible et permet de créer une nouvelle visualisation.
Dans le nouvel écran il faut renseigner :
- le nom de la visualisation ;
- indiquer si la mise en forme créé doit devenir la visualisation courante.
La sauvegarde de la visualisation ne sera effective lorsque la mise en forme sera enregistrée.
Supprimer visualisation
Il est possible de supprimer toute visualisation hormis celle générée par le travail exécuté pour ouvrir l'interface du Module Editions (visualisation par défaut), via le bouton  .
.
Si la visualisation courante est supprimée, la visualisation par défaut devient la courante.
Appliquer la visualisation sélectionnée
Cette option permet d'appliquer la visualisation sélectionnée dans l'aperçu du Module Editions. Ce dernier sera actualisé en fonction de la visualisation courante.
Modifier les propriétés de la visualisation
Il est possible de modifier l'ensemble des propriétés d'une visualisation :
- le nom ;
- le fait que la visualisation soit la visualisation courante.
Etapes des visualisations
Table des étapes de la visualisation
Les étapes sont affichées uniquement si une visualisation est sélectionnée dans la table des visualisations.
Elles sont accessibles et modifiables uniquement, si la visualisation n'est pas la visualisation par défaut (visualisation dont l'identifiant est différent de 0).
La liste des étapes s'affiche suivant l'ordre défini par l'utilisateur (utilisation des boutons pour monter ou descendre les étapes).
Le nombre d'apparitions successives de l'étape dans l'aperçu est indiqué à droite de cette dernière.
Note : Si plusieurs étapes se suivent dont le nom est identique, celles-ci seront automatiquement fusionnées. Le nombre de répétition de l'étape sera donc le résultat de cette fusion (addition).
Ajouter une étape dans la visualisation
Via le bouton  , il est possible d'ajouter une étape dans la visualisation. L'ensemble des étapes de la mise en forme sont disponibles. De plus, il est possible d'indiquer le nombre de fois ou l'étape sera affichée dans l'aperçu (nombre de répétitions).
, il est possible d'ajouter une étape dans la visualisation. L'ensemble des étapes de la mise en forme sont disponibles. De plus, il est possible d'indiquer le nombre de fois ou l'étape sera affichée dans l'aperçu (nombre de répétitions).
Une fois l'ajout validé, cette nouvelle étape sera ajoutée :
- en fin de liste si aucune étape est sélectionnée ;
- après l'étape sélectionnée dans la liste.
Si l'ajout de l'étape se fait au même niveau qu'une étape qui porte le même nom, les deux étapes seront fusionnées. Le nombre de répétitions de l'étape fusionnée sera le résultat de la fusion entre les différentes étapes fusionnées (addition).
Supprimer une étape dans la visualisation
Via le bouton  , les étapes sélectionnées seront supprimées de la liste. Suite à la suppression, les étapes qui se suivent et dont le nom est identique seront fusionnées.
, les étapes sélectionnées seront supprimées de la liste. Suite à la suppression, les étapes qui se suivent et dont le nom est identique seront fusionnées.
Gestion avancée des étapes d'une visualisation
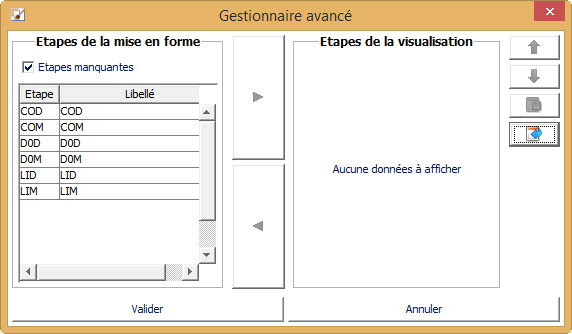
L'accès à cet écran se fait par l'intermédiaire du bouton  .
.
La table "Etapes de la mise en forme" permet de visualiser l'ensemble des étapes de la mise en forme. La case "Etapes manquantes" permet, si elle est cochée, de limiter l'affichage, aux étapes qui ne sont pas présentes dans la visualisation (cf. table "Etapes de la visualisation").
-  : ajouter les étapes sélectionnées dans la table "Etapes de la mise en forme" dans la visualisation ;
: ajouter les étapes sélectionnées dans la table "Etapes de la mise en forme" dans la visualisation ;
-  : supprimer de la visualisation les étapes sélectionnées dans la table "Etapes de la visualisation" ;
: supprimer de la visualisation les étapes sélectionnées dans la table "Etapes de la visualisation" ;
-  : monter l'ordre des étapes sélectionnées, dans la liste des étapes de la visualisation. Si l'étape est montée au même niveau qu'une étape portant le même nom, les deux occurrences seront fusionnées ;
: monter l'ordre des étapes sélectionnées, dans la liste des étapes de la visualisation. Si l'étape est montée au même niveau qu'une étape portant le même nom, les deux occurrences seront fusionnées ;
-  : descendre l'ordre des étapes sélectionnées, dans la liste des étapes de la visualisation. Si l'étape est descendue au même niveau qu'une étape portant le même nom, les deux occurrences seront fusionnées ;
: descendre l'ordre des étapes sélectionnées, dans la liste des étapes de la visualisation. Si l'étape est descendue au même niveau qu'une étape portant le même nom, les deux occurrences seront fusionnées ;
-  : exporter l'ensemble de la visualisation dans un fichier .csv (séparateur point-virgule) ;
: exporter l'ensemble de la visualisation dans un fichier .csv (séparateur point-virgule) ;
-  : importer un fichier indiquant l'ensemble des étapes que l'on souhaite importer dans la visualisation.
: importer un fichier indiquant l'ensemble des étapes que l'on souhaite importer dans la visualisation.
Un fichier export/import contient les données suivantes avec le séparateur point-virgule :
- nom de l'étape ;
- nombre de répétitions de l'étape (entre 1 et 99).
Ces lignes doivent être saisies dans l'ordre d'insertion souhaité.
Lors de l'import, seules les étapes qui remplissent les conditions suivantes, seront importées :
- nom de l'étape présent dans la mise en forme ;
- nombre de répétitions non renseigné ou non numérique (il sera affecté à 1 par défaut) ;
- nombre de répétitions supérieur à 0.
Si le nombre de répétitions excède 99, celui-ci sera limité à cette dernière.
Modifier l'ordre d'une étape dans la visualisation
Il est possible de modifier l'ordre des étapes dans la visualisation (monter  ou descendre
ou descendre  l'ordre).
l'ordre).
Suite à la modification de l'ordre dans la liste, les étapes qui se suivent et dont le nom est identique seront fusionnées.
Modifier le nombre de répétitions d'une étape dans la visualisation
Par défaut, une étape est affichée une seule fois dans l'aperçu. Il est possible de modifier ce nombre de répétitions pour qu'elle s'affiche plus ou moins dans l'aperçu de la mise en forme. permet d'augmenter le nombre de répétitions.
permet d'augmenter le nombre de répétitions. permet de diminuer le nombre de répétitions.
permet de diminuer le nombre de répétitions.