- Ergonomie
- Sortie graphique
- Module Editions : Sortie ASCII et Excel
- Sortie texte sans contrainte
- Sortie de type CSV
- Sortie de type Excel
- Fichier modèle Excel
- Options liées aux sorties d'une mise en forme
Ergonomie
Lors de l'ouverture de la mise en forme, dans l'interface du Module Editions, la sortie affichée sera celle spécifiée à la soumission du travail. Si les deux sorties sont demandées, la sortie graphique sera affichée en priorité. Si celle-ci n'est pas présente, la sortie texte sera affichée (si elle est présente).
Concrètement :
- Pour accéder à la sortie graphique, il faut cliquer que le bouton "PDF".
- Pour afficher la sortie texte, il faut cliquer sur le bouton "ASCII".
Pour ces boutons, trois états sont possibles :
- Sortie sélectionnée : 

- Sortie non sélectionnée mais présente : 

- Sortie non sélectionnée et non présente : 

En fonction des sorties disponibles dans la mise en forme, dans "Mise en forme", "Propriété", il est possible de spécifier la sortie qui sera proposée par défaut dans le paramétrage par défaut.
Sortie graphique
La sortie dite "graphique" a pour but la production de restitutions comportant, outre les données elles-mêmes, toute une palette d'effets visuels permettant de les mettre en valeur :
- Des couleurs ;
- Des boîtes ;
- Des traits ;
- Des polices ;
- Des images ;
- ...
Cette sortie est la plus utilisée et sert notamment dans le cas où l'on souhaite générer un fichier PDF.
Module Editions : Sortie ASCII et Excel
Une sortie dite "texte" (ou ASCII) contient uniquement les données et sert typiquement à l'extraction de données de Cegid XRP Ultimate en vue de les mettre à disposition dans d'autres systèmes d'information.
Différents types de structures peuvent y être envisagés :
- Sans contrainte ;
- CSV ;
- Excel.
Il est possible de modifier cette structure via le menu "Gérer la sortie active" puis "Configurer...".
Sortie texte sans contrainte
Cette structure permet de créer une sortie ASCII libre.
Il est possible de modifier l'extension de la sortie.
L'option "Appliquer la structure de la sortie graphique" permet de récupérer les textes et variable de la sortie graphique tout en conservant les positions.
L'option "Appliquer une structure de type "une ligne par étape"" permet que chaque étape de la mise en forme soit sur une unique ligne. Si des champs sont présents sur les lignes suivantes, ils seront remontés sur la première ligne à la suite des champs déjà présents.
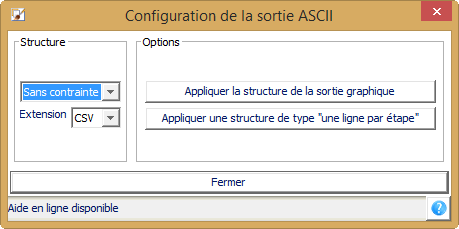
La modification de la sortie est libre. Par défaut, les champs sont positionnés en fonction de la colonne qui est spécifiée.
Si les champs ne doivent pas être positionnés suivant la colonne, il est possible de les accoler (avec ou sans séparateur).
Sortie de type CSV
Cette structure permet de générer une sortie texte de type CSV. Toutes les données seront séparées par un séparateur de données. Par défaut, le séparateur de données est un point-virgule.
Il est possible de modifier le séparateur de données, dans l'écran de configuration de la sortie ASCII.
Le fichier résultat pourra être lu dans un logiciel tableur (Microsoft Excel par exemple). Chaque donnée sera positionnée dans une colonne du tableur.
Il n'est pas possible de modifier l'extension de la sortie (.csv).
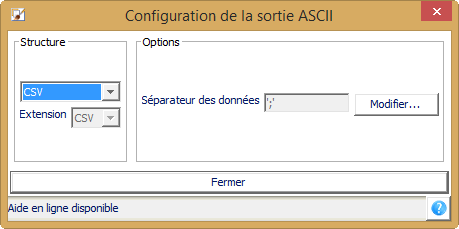
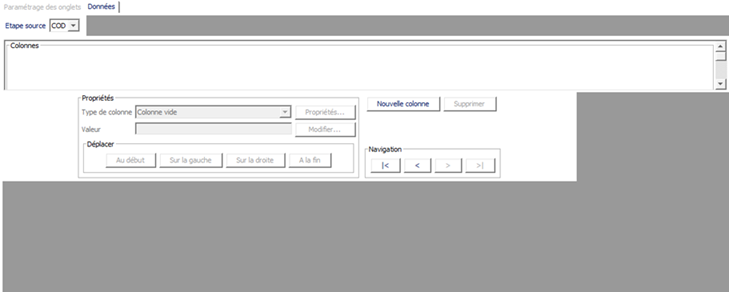
La modification de la sortie se fait via un assistant de saisie.
L'étape source correspond à l'étape qui sera utilisée pour générer la ligne de données.
Chaque colonne correspond à une donnée. Une colonne peut être :
- Une colonne vide ;
- Un texte ;
- Une variable.
Lorsqu'on crée une nouvelle colonne, elle sera par défaut vide.
Si on sélectionne une seule colonne, les propriétés de celle-ci seront affichées.
Une fois la colonne créé, il est possible de :
- Modifier le type de colonne ;
- Modifier les propriétés ou la valeur de l'objet, si la colonne n'est pas vide ;
- Changer la position de la colonne ;
- Supprimer les colonnes sélectionnées.
Sortie de type Excel
Cette structure permet de générer un fichier Excel. Par défaut, le fichier aura comme extension xlsx. Pour avoir une extension xlsm, dans l'écran de configuration de la sortie ASCII, il faut cocher "Classeur Excel avec macros".
Le fichier résultat généré par cette sortie, pourra être lu dans un logiciel tableur (Microsoft Excel par exemple).
Une fois la structure Excel sélectionnée, il faut créer le classeur modèle Excel. Si ce dernier n'existe pas, il est possible d'appliquer un nouveau classeur Excel à partir d'un fichier Excel déjà existant. Il est possible de modifier le fichier modèle associé à la mise en forme en cliquant sur le bouton "Classeur Excel modèle...". Dans ce cas, si les onglets ont été modifiés, il est nécessaire d'appuyer sur le bouton "Actualiser le modèle Excel..." pour rafraîchir les onglets proposés dans l'assistant.
Si cette sortie est sélectionnée, l'affichage de la sortie ASCII se fait via un assistant.

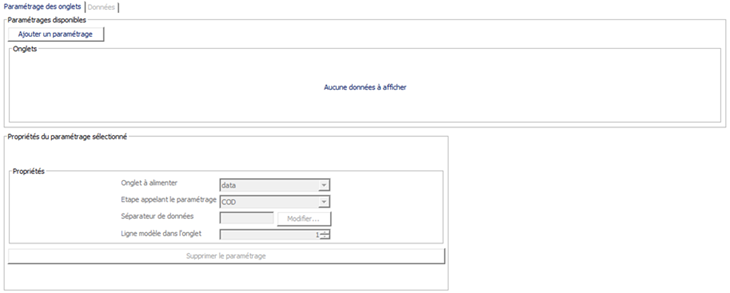
Un paramétrage des onglets permet de spécifier :
- L'onglet que l'on souhaite alimenter avec les données qui seront générées après l'appel de l'étape associée au paramétrage ;
- L'étape permettant de déclencher le paramétrage. Cette étape doit s'éditer qu'une seule fois au début de l'édition. Si aucune étape n'est prévue dans l'édition, il est possible de créer et utiliser l'étape "ENT" ;
- Le séparateur de données qui sera utilisé pour séparer les données ;
- Le numéro de la ligne modèle que l'on souhaite utiliser comme référence pour générer les lignes de données. Cette ligne sera répétée autant de fois que l'on aura des lignes de données. Les formules et le formatage des cellules de la ligne modèle seront utilisées lors de la génération du fichier résultat.
Tant qu'il n'existe pas de paramétrage des onglets, il n'est pas possible d'accéder à l'onglet des données pour spécifier les colonnes du fichier Excel. Les lignes de données, doivent être configurées comme dans le cas d'une structure CSV.
Fichier modèle Excel
Le fichier modèle doit contenir une feuille Excel contenant les premières lignes des informations propres à votre document Excel (en-tête de la feuille, du tableau).
Sur une autre ligne, il est possible de formater les données et rajouter des formats (sinon toutes les données seront vue comme des chaînes). C'est cette ligne qui est appelée "ligne modèle".
Sur cette ligne modèle, il est possible de formater uniquement des numériques (ou montant). Dans ce cas, il faut mettre une valeur numérique, telle que 0, et formater la cellule (ne pas mettre de texte, sinon on perd le format). Dans le cas d'une date, c'est la mise en forme du Module Editions qui doit formater la date. Dans le fichier Excel modèle, la cellule associée à la date sera un texte.
Si on souhaite utiliser des tableaux croisés dynamiques, il faut mettre "actualisé lors de l'ouverture" dans ses propriétés.
Si on veut les critères de soumissions, il suffit d'ajouter une feuille nommée "critères". Tous les critères y seront placés sous la forme : index ; nom ; intitulé ; valeur
Si vous créez une mise en forme à partir d'un modèle et que cette mise en forme a un fichier modèle Excel alors s'il existe un chemin de type QPD pour l'application GTI le fichier modèle Excel sera copié et renommé dans ce répertoire.
Ensuite vous pourrez utiliser et modifier ce fichier modèle Excel avec votre nouvelle mise en forme.
Options liées aux sorties d'une mise en forme
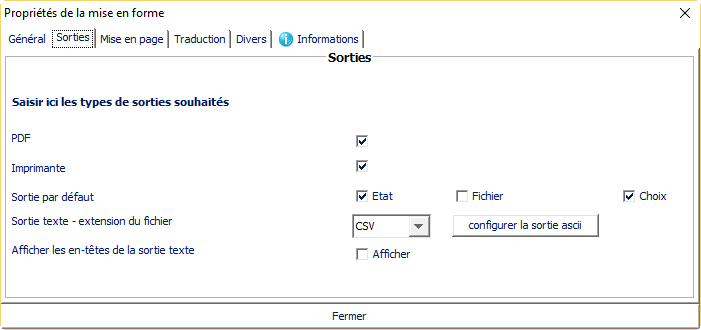
Dans les propriétés d'une mise en forme du Module Editions (menu "Mise en forme" → "Propriétés...", onglet "Sorties"), il est possible de paramétrer l'ensemble des propriétés suivantes, liées aux sorties :
- PDF : Permet d'indiquer si la sortie état est compatible, pour générer un fichier PDF, sans un outil de conversion d'un fichier PCL vers un fichier PDF ;
- Imprimante : Permet d'indiquer si la sortie état est compatible, pour réaliser une impression, sans un outil de conversion d'un fichier PDF vers un fichier PCL ;
- Sortie par défaut : Dans le cas où la mise en forme a qu'un seul type de sortie, il n'est pas possible de modifier cette option. Si les deux sorties sont présentes, il est possible d'indiquer celle qui sera utilisée par défaut lors de la soumission d'un job. Si l'option "Choix" n'est pas cochée, il ne sera pas possible de modifier la sortie utilisée lors de la soumission du job ;
- Sortie texte - extension du fichier : Dans le cas où la mise en forme a une sortie ASCII, il est possible de configurer l'extension qui sera utilisée. Si la sortie a été faite avec un assistant CSV ou Excel, l'extension n'est pas modifiable depuis cet écran. Le bouton "Configurer la sortie ASCII" permet de modifier la structure de la sortie ASCII, ainsi que son extension ;
- Afficher les en-têtes de la sortie texte : Sur la sortie ASCII, dans le cas où la mise en forme contient une étape d'en-tête, il est possible de ne pas l'afficher en décochant cette option. Par défaut, si l'édition ne contient pas d'étape d'en-tête spécifique, c'est l'étape "ENT". Pour éditer son contenu, il est possible d'ajouter cette étape, dans la liste des étapes présentes dans la mise en forme (Etapes de la mise en forme).