- Avant-propos
- Installation de l'outil
- Installation partie web
- Installation partie cliente
- Lancement de l'outil
- Via l'interface utilisateur RIA
- Via l'exécutable
- Configuration des environnements
- Connexion HTTP (via la servlet QJDBC)
- Connexion JDBC (connexion directe)
- Ouverture de l'assistant
Avant-propos
Le module Query nécessite une installation de l'outil sur un poste (centralisé ou local), pour qu'il puisse être lancé via un protocole ou via un exécutable.
Pour éviter d'avoir une configuration réseau particulière pour communiquer avec la base de données, depuis un poste utilisateur, l'accès aux données se fait via le serveur WEB.
Installation de l'outil
L'installation se fait en deux phases :
Installation partie web
Pour que l'outil puisse communiquer avec la base de données, sur le serveur WEB, il faut configurer une nouvelle servlet. Il conviendra donc de s'assurer que le fichier $QUALIACWEB_HOME/WEB-INF/web.xml comporte bien la déclaration de la servlet QJDBC.
La déclaration de la servlet dans le fichier web.xml est faite de la manière suivante :
<servlet>
<servlet-name>QJDBC</servlet-name>
<servlet-class>
com.qualiac.utj.jdbc.driver.qhttp.SrvFacade
</servlet-class>
</servlet>
<servlet-mapping>
<servlet-name>QJDBC</servlet-name>
<url-pattern>/QJDBC/*</url-pattern>
</servlet-mapping>
Pour tester le bon fonctionnement de la servlet, il faut :
- Récupérer l'URL d'accès à l'interface utilisateur RIA ;
- Remplacer dans celle-ci la chaîne commençant à partir du terme "ria" inclus par "QJDBC" ;
Exemple :
- URL d'accès à l'interface utilisateur RIA : http://serveur/ria/Qualiac.html ;
- URL d'accès à la servlet QJDBC : http://serveur/QJDBC.
La page affichée par cette nouvelle URL doit afficher l'ensemble des informations relatives à la servlet.
Installation partie cliente
Première installation :
Pour installer l'outil, il suffit de récupérer l'archive d'installation et de la décompresser dans le répertoire souhaité (local ou centralisé).
La page de téléchargement est construite de la manière suivante :
- Récupérer l'URL de connexion au RIA. Exemple : http://serveur/environnement/ria/Qualiac.html
- Remplacer dans celle-ci la chaîne commençant à partir du terme "/ria" inclus par "/tools/qsb/index.html". Exemple : http://serveur/environnement/tools/qsb/index.html
Il est possible de récupérer ce lien, par l'intermédiaire de la page permettant de lancer le module Query, en cliquant sur "Installer Qualiac® Query".
Une fois l'archive récupérée, à l'aide d'un outil de décompression, extraire le contenu de l'archive, dans le répertoire souhaité.
Les composants sont générés dans un répertoire racine appelé "qualiactools".
L'installation d'un environnement java n'est pas nécessaire car le kit d'installation en embarque déjà un.
Afin que l'outil puisse se lancer à partir de l'interface utilisateur RIA, il est nécessaire d'installer le protocole, sur le poste utilisateur. Pour cela, il suffit d'importer les clés de registre via le script register_qsb.cmd, en lui spécifiant le répertoire d'installation de l'outil (exemple : register_qsb.cmd "C:\Qualiac\qualiactools"). Ce script doit être lancé via une console Windows avec des droits administrateur.
Les protocoles installés pour lancer l'outil sont qlcqsb et qlcqsbs.
Dans le cas d'une installation centralisée, l'installation du protocole, sur le poste où est faite l'installation, ne suffit pas. Il faudra créer les clés de registre, comme décrit ci-dessus, sur l'ensemble des postes souhaitant utiliser l'outil depuis l'interface utilisateur RIA.
Mises à jour ultérieures :
A l'occasion de passage de patch ou d'une nouvelle version et sauf indications contraires, il faudra réitérer cette procédure en décompressant l'archive d'installation, dans le même répertoire.
Lancement de l'outil
Via l'interface utilisateur RIA
Pour ouvrir le module Query depuis l'interface utilisateur RIA, pour une simple utilisation (création et exécution de requête), il faut passer par le mnémonique GREQ.
Dans le cas où on souhaite modifier une requête liée à une fonctionnalité, il faut passer par le mnémonique concerné.
Avant que l'outil s'ouvre, la page suivante s'affiche dans un nouvel onglet.

Si le protocole est installé, après avoir cliqué sur le lien "Ouvrir Qualiac® Query...", il est possible d'avoir un message demandant si on souhaite bien exécuter, sur le poste utilisateur, le programme associé.
Dans le cas où l'outil ne se lance pas, vérifiez en premier lieu si le protocole est correctement installé ou configuré sur le poste utilisateur (vérifier l'installation du protocole).
Via l'exécutable
Si on souhaite lancer l'outil, sans passer par l'interface utilisateur RIA, il suffit de lancer l'exécutable qsbfrontal.exe, présent dans le répertoire d'installation de l'outil.
Le lancement de l'outil, directement via l'exécutable, ne permet pas de modifier les liens entre une fonctionnalité et une requête.
Si on souhaite modifier une requête associé à une fonctionnalité, on est obligé de passer par l'écran ou l'outil correspondant à cette fonctionnalité.
Configuration des environnements
Si l'outil est lancé depuis l'interface utilisateur RIA, il n'est pas nécessaire de configurer l'outil.
Sinon, si on utilise directement l'exécutable, il est obligatoire de paramétrer l'outil pour définir le ou les environnements que l'on souhaite utiliser. Si aucun environnement n'est sauvegardé, à chaque ouverture, l'outil demande de définir un environnement.
Pour cela, deux cas sont possibles :
Connexion HTTP (via la servlet QJDBC)
Le module Query peut communiquer avec la base de données via une URL HTTP. Cette URL doit être accessible depuis le poste souhaitant utiliser l'outil.
Dans le cas où l'environnement voulu n'est pas disponible, il est possible d'accéder à la configuration de l'outil via le menu "Qualiac® Query" → "Configurer les environnements...".
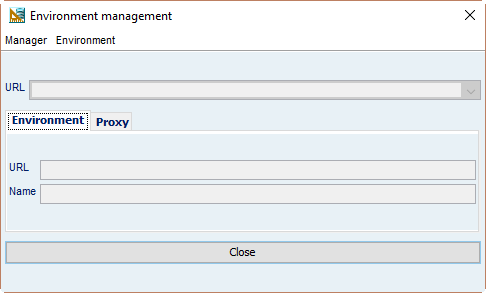
L'écran ci-dessus, liste l'ensemble des environnements sauvegardés pour l'outil.
Si aucun environnement n'est défini, l'écran s'affiche directement en mode création.
Si on souhaite créer un nouvel environnement, il faut cliquer sur le menu "Environnement" → "Ajouter".
Pour créer un nouvel environnement, dans l'onglet "Environnement", il faut saisir :
- dans le champ URL : l'URL de l'interface utilisateur RIA. Dans le cas où, plusieurs environnements sont disponible, pour une URL, il faut renseigner l'URL de la servlet QJDBC suivi du nom de l'environnement tel qu'il est défini dans l'interface utilisateur RIA (Exemple : http://serveur/QJDBC/environnement1).
- dans le champ nom : le nom que l'on souhaite associer à cet environnement. Ce nom est libre.
Dans le cas où l'accès se fait via un proxy, dans l'onglet "Proxy", il faut renseigner :
- Nom du proxy ;
- Port du proxy ;
- Utilisateur du proxy ;
- Mot de passe du proxy.
Une fois la configuration de l'environnement validée, il est possible de le "Modifier", "Supprimer" ou "Dupliquer" via les menus disponible dans le menu "Environnement".
Dès que l'ensemble des environnements sont validés, il est possible de sauvegarder cette liste pour qu'elle soit proposée lors du prochain lancement via le menu "Gestionnaire" → "Sauvegarder".
Ces environnements seront mémorisés dans le fichier qualiacurl.properties présent au même niveau que l'exécutable.
Connexion JDBC (connexion directe)
Dans le cas où la connexion HTTP ne peut pas fonctionner (politique de sécurité trop spécifique), il est possible de se connecter directement à la base via une connexion JDBC. Etant donné que cette nouvelle version de l'outil est sensé fonctionner via une connexion HTTP, il n'y a pas d'écran de configuration des environnements en mode JDBC.
Il faut donc créer un fichier qualiacdb.properties au même niveau que l'exécutable. Ce fichier doit avoir la même syntaxe que le fichier qualiacdb.properties du serveur de traitement ou serveur web. Les informations saisies dans ce fichier devront permettre au poste utilisant l'outil d'accéder à la base via un nom de machine (ou adresse IP), port et nom de la base.
Ouverture de l'assistant

Lorsqu'on lance l'outil sans passer par l'interface utilisateur RIA et que l'ensemble des environnements sont correctement configurés, l'écran ci-dessus apparait.
La partie "Environnement" permet de sélectionner l'environnement sur lequel on souhaite se connecter. De plus, il faut saisir l'utilisateur et son mot de passe.
La connexion peut se faire uniquement avec un utilisateur simple. Les connexions utilisant d'autres types de connexion (tel que le LDAP, SSO, ...), ne sont pas gérés.
Il se peut que l'environnement sélectionné ne soit pas utilisable. Dans ce cas, aucun autre champ ne sera accessible.
Pour en connaitre la raison, il suffit de cliquer sur le bouton présent à droite de la liste des environnements disponibles. Un ensemble d'informations apparaissent dont un message expliquant pourquoi l'environnement n'est pas utilisable. Dans ce cas, il ne sera pas possible d'ouvrir l'outil (bouton "Ouvrir l'application").