Cette transaction permet à n'importe quel demandeur, de créer facilement une demande d'intervention en la complétant pas à pas.
Seules les nouvelles saisies sont possibles. La validation, par le bouton prévu à cet effet, provoque la génération à la fois de la demande d'intervention et de son texte. La grille ne sert qu'à garder un historique des demandes d'intervention générées, une synchronisation est possible vers GINT.
Les propositions se font au moment de la validation, suivant la définition de la classe de transfert (GTNI).
Présentation, fonctionnement et personnalisation de l'écran de saisie

Si aucune classe n'est paramétrée par défaut, des boutons paramétrables sont à disposition pour faciliter le choix de l'utilisateur.
L'affichage de l'étape suivante se déclenche en cliquant sur l'un des boutons.
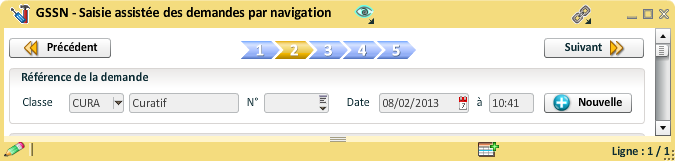
En revanche, si une classe est paramétrée par défaut, la transaction s'ouvre directement à l'étape ci-dessus.
Le reste de la transaction est dynamique et s'enchaîne selon les circuits suivants :
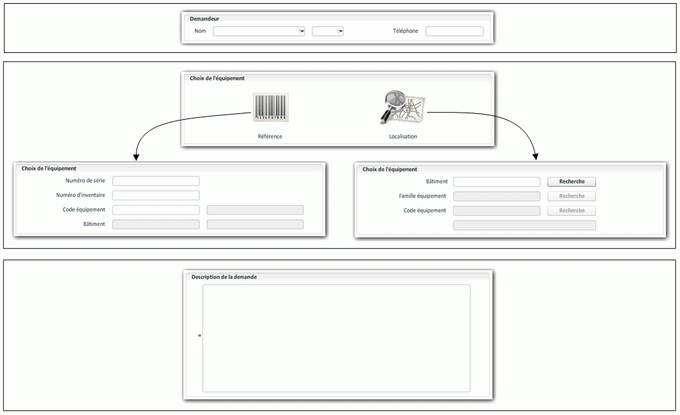
Les boutons 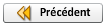 et
et 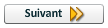 permettent de naviguer entre les étapes. Il est ainsi possible de revenir en arrière en cas d'erreur de saisie.
permettent de naviguer entre les étapes. Il est ainsi possible de revenir en arrière en cas d'erreur de saisie.
La barre d'avancement  est une représentation graphique de l'état d'avancement de la saisie. Elle sert également à ajouter des champs personnalisés par étape.
est une représentation graphique de l'état d'avancement de la saisie. Elle sert également à ajouter des champs personnalisés par étape.
Fonctionnements divers
Validation automatique
Pour une utilisation plus rapide, une validation automatique d'étape peut être mise en place via le paramètre PR2 associé au mnémonique.
S'il vaut "A", dès que le dernier champ obligatoire d'une étape sera renseigné (ou dès que le bouton "Suivant" devient accessible), la navigation passera automatiquement à l'étape suivante.
Saut de la première étape
Il est également possible d'ignorer la première étape, en faisant un paramétrage par défaut sur la classe (champ "CLAQMINT").
Si elle est renseignée, la navigation avancera directement à l'étape suivante.
Gestionnaire demandeur
Si on demande la création d'une DI et s'il n'existe pas de paramétrage par défaut sur le gestionnaire demandeur, le gestionnaire saisi sur la demande d'intervention précédente sera conservé.
Personnalisation
Personnaliser les champs
Pour ajouter un champ personnalisé dans une étape particulière, il faut respecter certaines normes :
- le nom du champ doit commencer par un " Y " ;
- les 8 lettres suivantes doivent représenter le code du champ de la demande ;
- le dernier caractère sera l'étape dans laquelle le champ doit être affiché (pour la retrouver facilement, une barre de progression est présente dans la transaction).
Si ces conditions sont respectées, les champs ajoutés par personnalisation seront accessibles pour les étapes précédemment choisies.
Exception : pour l'étape 4 (la recherche dans les équipements), il faudra placer un champ de la fiche équipement, avec le même format que précédemment (sauf numéro d'étape non obligatoire dans ce cas).
Exemples :
Ajout d'un champ, le rôle par exemple, dans l'étape 3 :
- créer un champ YROLQMINT3, avec les mêmes propriétés que le champ ROLQMINT ;
- ajouter le champ dans le schéma de l'étape 3 ;
- la valeur de ce champ sera utilisée lors de la validation dans l'étape 5.
Ajout d'un champ dans l'étape 4 : recherche du code équipement via le mnémonique :
- créer un champ YMNEQMEQT (ou YMNEQMEQT4), avec les mêmes propriétés que le champ MNEQMEQT ;
- ajouter le champ dans le schéma de l'étape 4 ;
- lorsque le champ sera renseigné, la recherche sera exécutée automatiquement en fonction de ce champ et des autres critères renseignés.
Dans les deux exemples, si la propriété obligatoire du champ est activée, l'accès à l'étape suivante sera inaccessible tant que le champ ajouté ne sera pas renseigné.
Personnaliser les images
Des images peuvent également être ajoutées à certaines étapes de la saisie. Pour se faire, les champs ajoutés doivent avoir un format spécifique.
Un champ image devra commencer par "YIMG" et finir par le numéro d'étape sur laquelle on veut que l'image apparaisse.
Le code entre ces deux parties est totalement libre.
Exemple : on souhaite afficher l'image du demandeur à l'étape 2. On créera alors le champ "YIMGDEMANDEUR2". Il sera alors affiché dans l'étape 2 et toutes les suivantes.
Exception : l'étape 4 comporte deux modes de recherche (localisation et référence). Pour que l'image apparaisse dans l'étape 4, elle doit avoir une codification particulière.
Au lieu du numéro d'étape en fin de nom de champ, elle doit avoir soit "4R" pour référence, soit "4L" pour localisation. Ainsi, l'image apparaîtra selon le mode.
Personnaliser les boutons de navigation
Les boutons "SUIVANT", "PRECEDENT" et "BPNOUVELLE" sont affichés par défaut dans toutes les étapes. Il est possible de les afficher à une position différente à chaque étape (par exemple en bas de chacune d'elle).
Pour cela, il faut mettre la propriété "caché" sur les champs "SUIVANT", "PRECEDENT" ou "BPNOUVELLE", puis ensuite, positionner les champs "SUIVx", "PREVx" et "BPNOUVELLEx" en fonction du numéro d'étape qui suit.
Ces champs sont disponibles uniquement dans les étapes où ils apparaissent.
Même fonctionnement pour le champ de validation final. Pour changer sa position sur la dernière étape, il faut cacher le champ "VALIDER" et afficher le champ "VALID5".
Affichage du choix de l'étape 3
Dans l'étape 4, il est possible d'afficher l'image correspondant au choix effectué lors de l'étape 3.
Il suffit d'ajouter par personnalisation le champ "IMGETP3". Pour personnaliser les images, il est nécessaire de modifier les propriétés spécifiques du champ.
Propositions différentes suivant le circuit de sélection de l'équipement
Le champ WCHXEQT contient le choix du circuit de sélection de l'équipement :
- L : Localisation ;
- R : Référence.
Cela permet éventuellement de faire des propositions différentes suivant le circuit.
Disponibilité des champs
Après la validation de la DI, certains champs deviendront automatiquement accessibles. Ils peuvent être affichés par personnalisation de la transaction :
- Le premier, servant à ajouter un document à la DI, est nommé "ADDDOC". Il permet l'ouverture des documents GMAO en synchronisation avec la DI ;
- Dix boutons d'appel de mnémonique, paramétrables depuis les classes d'interventions (GNDI).
Données
Classe
Classe d'intervention (GNDI) affectée à la demande d'intervention générée, elle doit être définie en tant que classe de transfert (GTNI).
N°
Le numéro de demande d'intervention n'est accessible que si la classe n'est pas en numérotation automatique.
Date
Date de la demande d'intervention, elle est proposée à partir de la date système.
à
Heure de la demande d'intervention, elle est proposée suivant l'heure système.
Demandeur
Nom du gestionnaire demandeur de la demande d'intervention, sa saisie permet de proposer le code gestionnaire.
Inversement, la saisie du code du gestionnaire demandeur permet de proposer le nom du gestionnaire.
Téléphone
Téléphone du demandeur, il est proposé suivant la définition du demandeur dans la gestion des gestionnaires (GGES).
Choix de l'équipement
Cette étape permet de sélectionner l'équipement sur lequel porte la demande d'interventions, soit par sa référence, soit par sa localisation.
Le fait de cliquer sur l'une des deux images déclenche l'affichage des champs.
Par référence
Si le numéro de série et/ou d'inventaire saisi ne correspond qu'à un équipement unique, ce dernier est proposé (GEQT).
Le bâtiment n'est modifiable qu'une fois l'équipement renseigné.
Si les champs "Numéro de série" et "Numéro d'inventaire" sont marqués en "Lecture seule", ils seront proposés lors de la saisie du code équipement (fonctionnement inverse de la recherche).
Il en va de même pour tout champ ajouté par personnalisation et ayant la propriété "Lecture seule" active (tous les champs qui ne participent pas à la recherche du code équipement).
Il est ainsi possible d'afficher n'importe quelle information de l'équipement recherché.
Par localisation
La famille équipement et le code équipement ne sont accessibles qu'une fois le bâtiment renseigné.
Les boutons "Recherche" permettent de sélectionner une valeur dans une arborescence, pour le bâtiment et la famille équipement, et dans une liste pour le code équipement.
Il est également possible de rechercher l'équipement par son intitulé.
Si on remplace, par personnalisation, le champ du code équipement par son intitulé long (champ "WLINTEQT"), le bouton "Rechercher" associé, lancera la recherche avec l'intitulé qui sera précisé dans ce champ.
Attention, pour ce type de recherche la casse n'est pas prise en compte.
Par personnalisation, possibilité d'ajouter un bouton "Rechercher", nommé "RCHNAVIG", qui permet de rechercher les équipements par navigation graphique des bâtiments (CNVGB).
Cette consultation est alors utilisée comme liste de valeurs pour sélectionner un équipement.
Dans les deux cas, le contrôle du statut de l'équipement par classe/transaction (GSETN) est réalisé directement à la saisie de l'équipement.
Par personnalisation il est possible de remplacer l'image "LOCALISATION" par deux autres champs :
- "LOCALISATIONHIEBAT" qui permet sur le clic d'accéder directement à la gestion hiérarchique des bâtiments ;
- "LOCALISATIONNVGBAT" qui permet sur le clic d'accéder directement à la navigation graphique des bâtiments (CNVGB).
Bâtiment
Bâtiment sur lequel porte la demande d'intervention, il est proposé à partir de celui de l'équipement (GEQT).
Code équipement
Equipement sur lequel porte la demande d'intervention.
Description de la demande
Texte associé à la demande d'intervention au moment de la validation.
Le code édition ([A]vant/a[P]rès) est donné par le paramètre PRM associé au mnémonique.
Le paramètre PR1 associé au mnémonique représente le code du texte modèle (GTXE) permettant la proposition par défaut de la destination et du contenu du texte.
Boutons poussoirs
Valider
Valide la saisie, permettant ainsi la génération d'une demande d'intervention (GINT) et de son texte (QMITXI).
Précédent
Permet de naviguer entre les étapes.
Il est ainsi possible de revenir en arrière en cas d'erreur de saisie.
Suivant
Permet de naviguer entre les étapes.
Paramètres associés au mnémonique (voir aussi : Principe de l'association)
PR1
A positionner à la valeur "A" si l'affichage de la référence de la demande d'intervention générée doit être effectué.
PR2
Si sa valeur est "A", la validation automatique des étapes est active (lorsque le dernier champ obligatoire est renseigné, le passage à l'étape suivante se fait directement).
PRM
Code pour édition du texte de la demande d'intervention, ce paramètre peut valoir "A" (texte avant) ou "P" (texte après).
TXE
La valeur de ce paramètre correspond au code du texte modèle (GTXE) proposé par défaut (proposition de la destination et du contenu du texte).