Sommaire
- CREATION D'UN CONTENEUR
- Création d'un mnémonique correspondant au conteneur à partir d'un mnémonique modèle
- Le mnémonique d'une transaction existante est utilisé pour devenir un conteneur
- MODIFICATION D'UN CONTENEUR
- SUPPRESSION D'UN CONTENEUR
- DUPLICATION D'UN CONTENEUR
- FORMAT D'UN CONTENEUR
- POSITIONNEMENT ET DIMENSIONNEMENT DES TRANSACTIONS DANS UN CONTENEUR
- EXPLOITATION
Cette transaction permet la définition de conteneurs.
Elle peut être appelée directement ou par l'option "Création/Modification conteneur" de l'interface utilisateur.
Un conteneur est une fenêtre, appelable par un mnémonique, regroupant plusieurs panneaux dans lesquels sont ouvertes des transactions synchronisées, c'est-à-dire définies dans les associations de mnémonique (GAMN).
La transaction GCTN permet de consulter les caractéristiques d'un conteneur.
La transaction GKCTN permet de consulter les caractéristiques d'un conteneur et de ses panneaux.
Création d'un conteneur
Deux possibilités pour créer un conteneur :
Création d'un mnémonique correspondant au conteneur à partir d'un mnémonique modèle
Dans la partie "Modèle", saisir les informations relatives au mnémonique de la première transaction présente dans le conteneur (code du mnémonique, éventuellement l'établissement, l'utilisateur et éventuellement la langue).
Dans la partie "Conteneur", saisir les informations relatives au mnémonique du conteneur, c'est-à-dire son code, ses intitulés complet et réduit, éventuellement son établissement d'appartenance et la langue.
Le format du conteneur est obligatoire, c'est lui qui définit la disposition des transactions dans la fenêtre du conteneur.
Après avoir renseigné toutes ces informations, cliquez sur le bouton "Création conteneur".
Ceci a pour effet :
- de créer le mnémonique du conteneur dans GMNU. Les valeurs par défaut définies sur le mnémonique modèle sont reprises sur le nouveau mnémonique ;
- d'ouvrir le conteneur en mode "construction" ;
- d'afficher la transaction du mnémonique modèle dans le panneau numéro 1 ;
- de disposer les panneaux disponibles pour les autres transactions suivant le format choisi.
Pour placer les transactions dans le conteneur, voir "Positionnement et dimensionnement des transactions dans un conteneur".
La validation de la construction du conteneur s'effectue avec l'icône  ou la touche de raccourci correspondante.
ou la touche de raccourci correspondante.
Ceci a pour effet :
- de sauvegarder le format, la liste des transactions ;
- de sauvegarder les dimensions du conteneur et des panneaux ;
- de ne pas afficher les panneaux sans transaction (vides).
Le mnémonique d'une transaction existante est utilisé pour devenir un conteneur
Dans la partie "Modèle", ne rien saisir.
Dans la partie "Conteneur", saisir les informations relatives au mnémonique du conteneur. Le code d'un mnémonique existant, ce mnémonique est écrasé et devient un conteneur. Ses intitulés complet et réduit, l'établissement et la langue s'affichent, ils ne sont pas modifiables.
Le format du conteneur est obligatoire, c'est lui qui définit la disposition des transactions dans la fenêtre du conteneur.
Après avoir renseigné toutes ces informations, cliquez sur le bouton "Création conteneur".
Ceci a pour effet :
- d'ouvrir le conteneur en mode "construction" ;
- d'ouvrir une fenêtre dans laquelle figure le mnémonique du conteneur et les panneaux disponibles pour les autres transactions du conteneur.
Pour placer les transactions dans le conteneur, voir "Positionnement et dimensionnement des transactions dans un conteneur".
La validation de la construction du conteneur s'effectue avec l'icône  ou la touche de raccourci correspondante.
ou la touche de raccourci correspondante.
Ceci a pour effet :
- de sauvegarder le format, la liste des transactions ;
- de sauvegarder le dimensionnement des panneaux ;
- de ne pas afficher les panneaux sans transaction (vides).
Modification d'un conteneur
Pour modifier un conteneur, saisir son mnémonique dans la partie "Conteneur".
Ses intitulés complet et réduit, l'établissement et la langue s'affichent, ils ne sont pas modifiables.
Son format est rappelé, il est modifiable. Il est conseillé que le nombre de panneaux pour le nouveau format éventuellement choisi reste identique.
Après avoir renseigné toutes ces informations, cliquez sur le bouton "Modification conteneur".
Ceci a pour effet :
- d'ouvrir le conteneur en mode "construction" ;
- d'afficher les transactions déjà mémorisées dans les différents panneaux ;
- d'afficher les éventuels panneaux vides en fonction du format choisi.
Les transactions présentes et leur emplacement sont modifiables. Voir "Positionnement et dimensionnement des transactions dans un conteneur".
La validation de la construction du conteneur s'effectue avec l'icône  ou la touche de raccourci correspondante.
ou la touche de raccourci correspondante.
Ceci a pour effet :
- de sauvegarder le format, la liste des transactions ;
- de sauvegarder les dimensions du conteneur et des panneaux ;
- de ne pas afficher les panneaux sans transaction (vides).
Suppression d'un conteneur
Pour supprimer un conteneur, saisir son mnémonique dans la partie "Conteneur".
Ses intitulés complet et réduit, l'établissement, la langue et le format s'affichent.
Ensuite, cliquez sur le bouton "Suppression conteneur".
Un message de confirmation ou d'annulation de la suppression s'affiche.
Si l'option "Suppression aussi du mnémonique" est cochée :
- si la langue est précisée dans la partie "Conteneur", tous les mnémoniques associés à cette langue seront supprimés quel que soit l'établissement ou l'utilisateur ;
- si la langue n'est pas précisée, tous les mnémoniques seront supprimés quel que soit la langue, l'établissement ou l'utilisateur.
Duplication d'un conteneur
Pour dupliquer un conteneur, saisir le mnémonique du conteneur à dupliquer dans la partie "Modèle".
Dans la partie "Conteneur", indiquer le mnémonique, les intitulés, etc. du conteneur qui sera une copie du conteneur "modèle".
Ensuite, cliquez sur le bouton "Duplication conteneur".
Ceci a pour effet :
- d'ouvrir le conteneur dupliqué en mode "construction" ;
- les transactions du conteneur "modèle" apparaissent dans les différents panneaux ;
- des modifications sur le conteneur proposé peuvent être apportées.
Format d'un conteneur
Le format du conteneur est obligatoire, il définit la disposition des panneaux dans la fenêtre du conteneur.
Des formats prédéfinis sont à disposition, le choix du format se fait en sélectionnant l'image correspondante :

Si aucun format ne correspond au besoin, il est nécessaire de créer un nouveau format en ajoutant une occurrence au paramètre FMTGACTN.
 Ce format permet d'accéder à la liste de choix associée de façon à sélectionner l'occurrence du paramètre correspondant au nouveau format créé auparavant.
Ce format permet d'accéder à la liste de choix associée de façon à sélectionner l'occurrence du paramètre correspondant au nouveau format créé auparavant.
 Ce format est réservé pour les gestions ou consultations graphiques et ne peut pas être sélectionné.
Ce format est réservé pour les gestions ou consultations graphiques et ne peut pas être sélectionné.
Positionnement et dimensionnement des transactions dans un conteneur
Pour placer une transaction synchronisée dans un panneau :
- ouvrir la liste de choix "Transactions" sur la transaction "maître" pour sélectionner la transaction synchronisée voulue ;
- cliquer et glisser vers un panneau vide. Si le positionnement est impossible, un signe rouge le signale. Lâcher le clic, la transaction s'ouvre à l'endroit choisi.
Exemple de conteneur en mode "construction" :
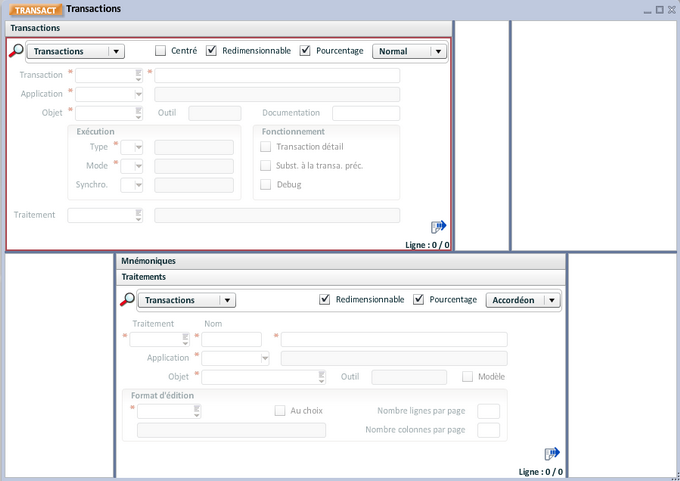
Il n'est pas obligatoire de placer une transaction dans tous les panneaux du conteneur. Les panneaux restés vides ne seront pas visualisés.
Une transaction non synchronisée ne peut pas être mise dans un conteneur.
Pour supprimer une transaction dans un panneau, cliquer sur la transaction pour la sélectionner, puis touche "Suppr".
Pour rectifier la taille des panneaux, cliquer-glisser sur les cadres séparateurs des panneaux.
Option "Centré"
Si l'option est cochée : en mode exploitation, le conteneur s'ouvre au centre de l'écran.
Si l'option est décochée : en mode exploitation, le conteneur s'ouvre en haut, à gauche de l'écran.
Option "Redimensionnable"
Si l'option est cochée : en mode exploitation, le volet du panneau est accessible et il peut être redimensionné.
Si l'option est décochée : en mode exploitation, le volet du panneau est inaccessible et il ne peut pas être redimensionné.
Option "Pourcentage"
Si l'option est cochée : la dimension du panneau sera mémorisée en pourcentage.
En mode exploitation lors du redimensionnement de la fenêtre du conteneur, le panneau est systématiquement redimensionné proportionnellement.
Si l'option est décochée : la dimension du panneau sera mémorisée en pixel.
En mode exploitation lors du redimensionnement de la fenêtre du conteneur, le panneau garde des dimensions figées.
Disposer plusieurs transactions dans un même panneau du conteneur
Plusieurs transactions synchronisées peuvent être mises dans un panneau du conteneur.
L'accès à ces différentes transactions est paramétrable :
- Normal : option par défaut. La navigation, l'ouverture des transactions sont gérées par le programme.
- Onglet : les transactions sont accessibles via une barre contenant un onglet pour chaque transaction.
- Accordéon : les transactions sont accessibles via des barres de titre les unes en dessous des autres.
Sauvegarder les dimensions et la position du conteneur
En plus de la validation de la construction du conteneur avec l'icône  , deux options sont accessibles dans le menu "Transaction" :
, deux options sont accessibles dans le menu "Transaction" :
- "Valider les dimensions" qui a pour effet de sauvegarder les dimensions du conteneur et des panneaux ;
- "Valider les positions du conteneur" qui a pour effet de sauvegarder la position du conteneur afin qu'il s'ouvre toujours au même emplacement.
Ces validations de dimensions et de positions peuvent être effectuées sur un conteneur standard. Dans ce cas, les informations sauvegardées :
- sont visibles avec le mnémonique GCTP ;
- peuvent être supprimées avec les mnémoniques GCTN et GKCTN.
Exploitation
Une fois la validation faite sur la construction du conteneur, l'appel du mnémonique ouvre le conteneur en mode exploitation.
Toutes les transactions synchronisées apparaissent dans leurs panneaux respectifs.
Seule une transaction est utilisable à la fois, un cadre de sélection permet de reconnaître la transaction active.
La navigation dans les transactions du conteneur est possible avec les touches "Page suivante" et "Page précédente".
Toutes les personnalisations faites sur la transaction ne seront prises en compte que pour le conteneur en cours et ne s'appliqueront pas à la transaction lorsqu'elle est ouverte d'une façon autonome.
Des options particulières peuvent être positionnées pour tout le conteneur sur la première transaction :
- dans "Tout type de transactions" l'option "Mutualisation des barres de titre et d'état" dans le paragraphe "Conteneurs" permet de ne pas afficher ces barres dans chaque panneau du conteneur mais d'afficher seulement les barres de la transaction courante en haut et en bas de la fenêtre ;
- dans "Transactions de gestion et de consultation" l'option "Validation globale du conteneur" dans le paragraphe "Validation automatique" permet de valider les données de toutes les transactions du conteneur avec un seul clic sur l'icône  .
.
Dans le menu "Transaction", deux options sont accessibles pour les utilisateurs ayant droit à la transaction GATCTN :
- "Valider les dimensions" qui a pour effet de sauvegarder les dimensions du conteneur et des panneaux ;
- "Valider les positions du conteneur" qui a pour effet de sauvegarder la position du conteneur afin qu'il s'ouvre toujours au même emplacement.