Cette aide se donne pour objectif de vous initier aux fonctions de base du produit Cegid XRP Ultimate. Vous trouverez ici toutes les informations relatives aux menus déroulants, icônes et touches de raccourci.
Ces informations vous permettront de vous familiariser progressivement avec l'ergonomie de l'interface utilisateur.
UI02 Expérience utilisateur plein écran
Thème, de la ligne technologique HTML5, en mode plein écran (pas de multifenêtrage). Il existe des fonctionnalités similaires à celles de l'ergonomie "Ancienne expérience utilisateur (UI01)", tout en simplifiant la navigation.
UI01 Ancienne expérience utilisateur
Thème, de la ligne technologique HTML5, multifenêtrage.
La connexion
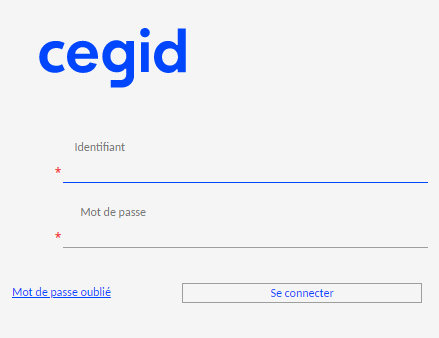
Identifiant
Plusieurs possibilités :
- saisir l'utilisateur de connexion. Les utilisateurs sont définis dans la transaction des utilisateurs individuels ;
- saisir une adresse de messagerie en tant qu'information d'authentification. Cette fonctionnalité, une fois activée, contrôle la validité de l'adresse par rapport au référentiel des gestionnaires ou des contacts.
Mot de passe
Cette zone est réservée à la saisie du mot de passe de l'utilisateur souhaitant se connecter.
Mot de passe oublié
A utiliser en cas d'oubli de son mot de passe pour en activer un nouveau.
L'utilisateur saisit son code utilisateur et clique sur "Mot de passe oublié".
Il doit saisir une adresse de messagerie et ensuite "Valider".
Le produit recherche le gestionnaire du code utilisateur saisi.
Si pas de gestionnaire ou si l'adresse de messagerie du gestionnaire est vide : erreur AGL320 - Utilisateur invalide, adresse e-mail invalide ou utilisateur n'ayant pas les droits pour modifier le mot de passe.
Ce gestionnaire ne doit être associé à aucun autre utilisateur, sinon erreur AGL319 - La configuration ne permet pas de réinitialiser le mot de passe par l'adresse e-mail, veuillez contacter votre administrateur.
Ensuite, il faut que l'adresse de messagerie du gestionnaire corresponde à l'adresse mail saisie, sinon erreur : AGL320 - Utilisateur invalide, adresse e-mail invalide ou utilisateur n'ayant pas les droits pour modifier le mot de passe.
Si l'adresse est correcte, une clé de contrôle est calculée.
Puis, un mail, contenant une URL de connexion, est envoyé à l'adresse de messagerie indiquée. L'utilisateur a 10 minutes pour lancer cette URL.
L'URL ouvre une page de connexion dans laquelle l'utilisateur peut directement saisir son nouveau mot de passe.
Etablissement
Affichage de l'intitulé de l'établissement courant.
La connexion au produit Cegid XRP Ultimate s'effectue sur un établissement par défaut.
Il s'agit de l'établissement courant de l'utilisateur qui se connecte.
Après connexion, cet établissement est modifiable dans Mon compte.
Possibilité d'afficher, sous cet intitulé, une description personnalisée libre pour différencier les environnements (Recette, Archivage, Test, etc.).
La description de l'environnement est contenue dans la valeur de la variable globale WADM_DESCENV.
La page d'accueil
Une page d'accueil, personnalisable, est la première page que les utilisateurs voient éventuellement après leur connexion. Son objectif est de faciliter l'accès aux fonctionnalités les plus pertinentes pour l'utilisateur connecté.
En standard, plusieurs pages d'accueil sont mises à disposition. Celles-ci sont pensées pour être utilisées en fonction de profils fonctionnels différents.
Consultez les pages d'accueil prédéfinies.
Une page d'accueil est créée et personnalisable à partir de la transaction GTBRQ ou GKTACC.
La transaction GMNDACC permet d'affecter une page d'accueil à un utilisateur, à un profil fonctionnel ou à l'ensemble des utilisateurs.
La page d'accueil est rafraîchie à chaque ouverture/retour sur celle-ci.
Les fonctionnalités
Dans cette interface utilisateur, les transactions s'ouvrent en mode "Plein écran", c'est-à-dire qu'une seule transaction est visible (pas de multifenêtrage). Il existe des fonctionnalités similaires à celles de l'ergonomie "Ancienne expérience utilisateur", d'où les renvois à la documentation sur cette ergonomie.
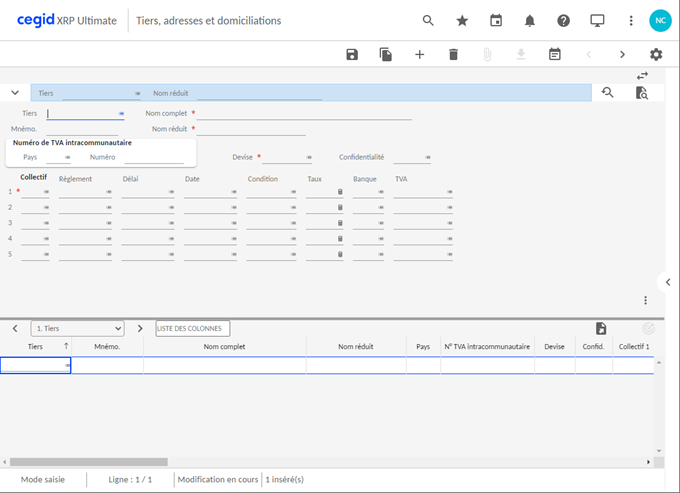
Appel d'un mnémonique
 Donne accès à une zone de saisie du mnémonique d'une transaction à ouvrir.
Donne accès à une zone de saisie du mnémonique d'une transaction à ouvrir.
Lorsque vous connaissez le mnémonique d'appel de votre transaction, il suffit de le saisir dans la zone de texte prévue à cet effet.
Un moteur de recherche intégré peut aussi vous guider. En tapant des mots-clés, une liste de transactions est proposée, en cliquant sur la transaction voulue celle-ci s'ouvre.
Favoris
 Ouvre l'écran de consultation et de gestion des mnémoniques des transactions les plus fréquemment utilisés : les favoris.
Ouvre l'écran de consultation et de gestion des mnémoniques des transactions les plus fréquemment utilisés : les favoris.
Mes tâches
 Ouvre l'écran de consultation et de gestion des tâches collaboratives.
Ouvre l'écran de consultation et de gestion des tâches collaboratives.
Mes notifications
 La fonctionnalité de notification peut être activée pour prévenir l'utilisateur lorsque les travaux qu'il a soumis se terminent ou lorsqu'il a des tâches à réaliser.
La fonctionnalité de notification peut être activée pour prévenir l'utilisateur lorsque les travaux qu'il a soumis se terminent ou lorsqu'il a des tâches à réaliser.
Aide
 Ouvre un menu des fonctions d'aide.
Ouvre un menu des fonctions d'aide.
Bureaux
 Ouvre un menu de gestion des bureaux.
Ouvre un menu de gestion des bureaux.
Menu
 Ouvre un menu des principales fonctions sur les transactions.
Ouvre un menu des principales fonctions sur les transactions.
Transactions
Champ
Ligne de données
Interrogation
Affichages
Mon profil
 Ouvre un menu des fonctions sur le profil de l'utilisateur connecté.
Ouvre un menu des fonctions sur le profil de l'utilisateur connecté.
Validation
 Valide les actions réalisées (par exemple : validation de la création de lignes de données).
Valide les actions réalisées (par exemple : validation de la création de lignes de données).
Exécution d'un travail
 Lance l'exécution d'un travail (traitement ou édition).
Lance l'exécution d'un travail (traitement ou édition).
Dupliquer
 Duplique une ligne de données : la créer à partir d'une autre.
Duplique une ligne de données : la créer à partir d'une autre.
Insérer
 Lorsque des données sont affichées à l'écran et que vous désirez créer un nouvel élément, vous devez vous positionner sur une ligne vierge.
Lorsque des données sont affichées à l'écran et que vous désirez créer un nouvel élément, vous devez vous positionner sur une ligne vierge.
Pour cela vous pouvez utiliser cette icône.
Une fois cela réalisé, le système est prêt pour la création d'une nouvelle ligne de données. Dans ce mode "Création", les zones précédées du signe  correspondent aux champs obligatoires. Vous devez les renseigner.
correspondent aux champs obligatoires. Vous devez les renseigner.
Supprimer
 Lorsqu'une donnée existe dans la base et que vous désirez la supprimer, trois opérations sont nécessaires :
Lorsqu'une donnée existe dans la base et que vous désirez la supprimer, trois opérations sont nécessaires :
1 - rapatrier à l'écran la ligne de données à supprimer avec les commandes appropriées ;
2 - puis supprimer cette ligne de données : vous pouvez cette icône ;
3 - valider cette action.
Trois conséquences possibles à cette commande :
La ligne de données disparaît de l'écran, il suffit de valider pour que la suppression soit complète.
La ligne de données ne disparaît pas, en revanche un message d'information apparaît signalant que la suppression est logique. Il suffit d'accepter le message, puis de valider pour que la suppression logique soit complète. Il s'agit en fait d'une modification de la ligne de données.
Pour des raisons d'intégrité de la base ou pour des raisons de droit, il est interdit de supprimer la donnée sur laquelle vous travaillez. Dans ce cas un message vous avertit que la suppression n'est pas possible, il faut accepter le message.
Association d'un document
 Ne s'affiche que si une GED est paramétrée pour la transaction. La partie droite de l'icône (le +) permet d'associer un document (sous forme de fichier) à une donnée.
Ne s'affiche que si une GED est paramétrée pour la transaction. La partie droite de l'icône (le +) permet d'associer un document (sous forme de fichier) à une donnée.
Documents externes : 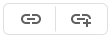 Ne s'affiche que si une GED externe est paramétrée pour la transaction. La partie droite de l'icône (le +) permet d'associer un document externe.
Ne s'affiche que si une GED externe est paramétrée pour la transaction. La partie droite de l'icône (le +) permet d'associer un document externe.
Nécessite le Module "Association et visualisation de documents".
En savoir plus : Gestion Electronique de documents
Visualisation du document associé
 Ne s'affiche que si une GED est paramétrée pour la transaction. La partie gauche de l'icône (le trombone) indique le nombre de documents associés à la donnée. Un clic sur l'icône ouvre la liste des documents permettant leur visualisation.
Ne s'affiche que si une GED est paramétrée pour la transaction. La partie gauche de l'icône (le trombone) indique le nombre de documents associés à la donnée. Un clic sur l'icône ouvre la liste des documents permettant leur visualisation.
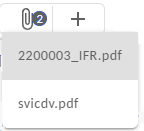
L'icône de visualisation est aussi affichée dans la barre d'état des transactions, mais sans l'indicateur du nombre de documents. La liste des documents est affichée en cliquant sur cette icône, permettant leur visualisation.
Documents externes : 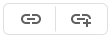 Ne s'affiche que si une GED externe est paramétrée pour la transaction. La partie gauche de l'icône (le lien) permet la visualisation du ou des documents externes.
Ne s'affiche que si une GED externe est paramétrée pour la transaction. La partie gauche de l'icône (le lien) permet la visualisation du ou des documents externes.
L'icône de visualisation est aussi affichée dans la barre d'état des transactions avec la même fonctionnalité.
En savoir plus : Gestion Electronique de documents
Tâches associées
 Ouvre l'écran de consultation des tâches collaboratives associées à la donnée courante.
Ouvre l'écran de consultation des tâches collaboratives associées à la donnée courante.
Ligne de données précédente
 Après avoir consulté une ligne de données, si vous désirez consulter la précédente, vous pouvez rapidement parvenir à la ligne de données précédente en cliquant sur cette icône.
Après avoir consulté une ligne de données, si vous désirez consulter la précédente, vous pouvez rapidement parvenir à la ligne de données précédente en cliquant sur cette icône.
Ligne de données suivante
 Après avoir créé ou consulté une ligne de données, si vous désirez en créer une autre ou consulter la suivante, vous pouvez rapidement parvenir à la ligne de données suivante en cliquant sur cette icône.
Après avoir créé ou consulté une ligne de données, si vous désirez en créer une autre ou consulter la suivante, vous pouvez rapidement parvenir à la ligne de données suivante en cliquant sur cette icône.
Paramétrage des valeurs par défaut
 Permet le paramétrage de valeurs par défaut pour la transaction.
Permet le paramétrage de valeurs par défaut pour la transaction.
Dans les fenêtres de saisie, en mode saisie ou en mode recherche, ou dans les soumissions, il est possible, pour les zones sur lesquelles vous risquez de saisir toujours les mêmes données, de paramétrer par défaut ces zones. Le but étant de ne plus avoir à les ressaisir lorsque vous reviendrez sur ces transactions.
Transactions associées
 Liste des transactions associées à la transaction ouverte.
Liste des transactions associées à la transaction ouverte.
Variantes
Une liste, éventuellement présente dans la barre de titre de la transaction, donne accès aux valeurs par défaut nommées (ou variantes) disponibles, afin de sélectionner celle à appliquer.
Mode recherche
 Lorsque vous désirez interroger et rechercher des données, vous devez obligatoirement vous positionner en mode "Recherche". Pour cela vous pouvez utiliser cette icône.
Lorsque vous désirez interroger et rechercher des données, vous devez obligatoirement vous positionner en mode "Recherche". Pour cela vous pouvez utiliser cette icône.
L'annulation du mode recherche se fait en utilisant l'icône  .
.
Cette commande déclenche un changement de couleur de l'écran de la transaction (couleur bleue). De plus, sur l'écran, il ne reste que les zones sur lesquelles vous pouvez entrer une valeur afin d'affiner la recherche, les autres zones disparaissent.
Si vous connaissez un critère de recherche dans son intégralité, vous le saisissez dans le champ correspondant. En revanche, si vous avez un doute sur une partie du mot ou si vous ne connaissez que le début, vous pouvez utiliser les caractères de substitution suivants :
"%" qui remplace une chaîne de caractères.
"_" qui remplace un seul caractère inconnu à une position donnée (caractère "souligné" ou "underscore").
">" ou "<" ou "<=" ou ">=" : opérateurs relationnels pour les zones numériques et les zones dates.
Il est également possible de saisir directement dans le champ une syntaxe particulière permettant de lancer une recherche avec une clause "Différent de" ou "Elément de" (syntaxe SQL : in) ou "Compris entre" (syntaxe SQL : between) :
- Pour la clause "Différent de" :
En mode recherche, dans le champ saisir : <> ou != avant la valeur.
Exemple : dans la gestion des mnémoniques, en mode recherche si dans le champ "mnémonique" on saisit <>EBLC, la recherche ramène toutes les lignes de données autre que le mnémonique EBLC.
- Pour la clause "Elément de" :
En mode recherche, dans le champ saisir : valeur1&&valeur2
La recherche ramène toutes les données dont le champ est égal à la valeur1 et également toutes les données dont le champ est égal à valeur2.
Exemple : dans la gestion des mnémoniques, en mode recherche si dans le champ "mnémonique" on saisit EBLC&&EPIE, la recherche ramène deux lignes de données correspondant aux mnémoniques EBLC et EPIE.
- Pour la clause " Compris entre " :
En mode recherche, dans le champ saisir : valeur1>>valeur2
La recherche ramène toutes les données dont le champ est compris entre la valeur1 et la valeur2.
Exemple : dans la gestion des écritures, en mode recherche si dans le champ "date comptable" on saisit 01/11/2009>>30/11/2009, la recherche ramène toutes les écritures dont la date comptable est comprise entre ces deux dates.
Pour ces deux clauses, il est possible d'afficher toutes les lignes de données ne répondant pas à la clause spécifiée. Pour cela, dans le champ saisir "<>" avant la clause.
Exemple : dans la gestion des mnémoniques, en mode recherche si dans le champ "mnémonique" on saisit <>EBLC&&EPIE, la recherche ramène tous les mnémoniques autre que EBLC et EPIE.
Il est à noter que cette syntaxe n'est pas compatible avec les caractères de substitution "%" ou "_".
Pour sélectionner des lignes de données ayant un champ non saisi (vide), saisir "=NULL" dans ce champ de l'écran en mode "Recherche".
Lorsqu'une recherche a déjà été faite, le fait de passer de nouveau en mode recherche rappelle automatiquement les derniers critères qui ont été utilisés lors de la dernière recherche. Ceci ne concerne que la transaction courante et n'est valable que pour les recherches effectuées depuis la dernière ouverture de la transaction courante.
Exécuter la recherche
 Cette commande ne peut s'effectuer qu'après avoir activé le mode recherche.
Cette commande ne peut s'effectuer qu'après avoir activé le mode recherche.
Elle permet, après avoir éventuellement renseigné des critères de recherche, de rapatrier à l'écran toutes les lignes de données qui répondent à la sélection demandée.
Formes détails
 Le formulaire principal est celui ouvert lors de l'appel de la transaction. Les formes détails sont des formulaires secondaires liés au formulaire principal.
Le formulaire principal est celui ouvert lors de l'appel de la transaction. Les formes détails sont des formulaires secondaires liés au formulaire principal.
Volet de navigation
Sur la droite de l'interface utilisateur, se trouve un volet de navigation dans lequel s'affiche la liste des transactions ouvertes.
Ouverture/Fermeture du volet à la demande en cliquant sur  /
/ 
Cliquer sur le titre d'une transaction de la liste permet son activation.
Cliquer sur  ferme la transaction.
ferme la transaction.
La grille
 Exporter les lignes de données dans la grille
Exporter les lignes de données dans la grille Filtrage des lignes de données dans la grille
Filtrage des lignes de données dans la grille Atteindre une ligne de données dans la grille
Atteindre une ligne de données dans la grille
Sensibilisation
 Ne pas rédiger de commentaires excessifs ou insultants et ne pas indiquer de données sensibles (origine raciale, opinions politiques ou religieuses, données de santé, n° de sécurité sociale, etc.).
Ne pas rédiger de commentaires excessifs ou insultants et ne pas indiquer de données sensibles (origine raciale, opinions politiques ou religieuses, données de santé, n° de sécurité sociale, etc.).