- Navigation
- Notes de frais
- Gérer les notes de frais
- Saisie rapide
- Modèle de notes de frais
- Ordre de mission et projet
- Gérer les frais
- Carte affaires
- Suivre les déclarations
- Déplacements
- Gérer les déplacements
- Modèles de déplacements
- Rechercher des déplacements
- Déplacement et planning des ressources
- Contrôle et validation
- Paramétrage
- Personnalisation
Le portail a pour but de faciliter l'accès à la gestion des frais et déplacements professionnels. Cet environnement regroupe les fonctionnalités se rapportant aussi bien à la saisie qu'au contrôle des notes et des déplacements, elles sont réparties dans deux espaces distincts :
L'espace dit "collaborateur" permettant de saisir des demandes et des notes de frais, mais également de suivre leur avancement dans le circuit de validation.
L'espace dit "validation" permettant le contrôle des demandes et des notes de frais.
La navigation s'effectue par l'utilisation de boutons pour le changement d'écran ou en sélectionnant les éléments pour accéder à leur détail. Les actions réalisables sont, elles aussi, illustrées par des boutons.
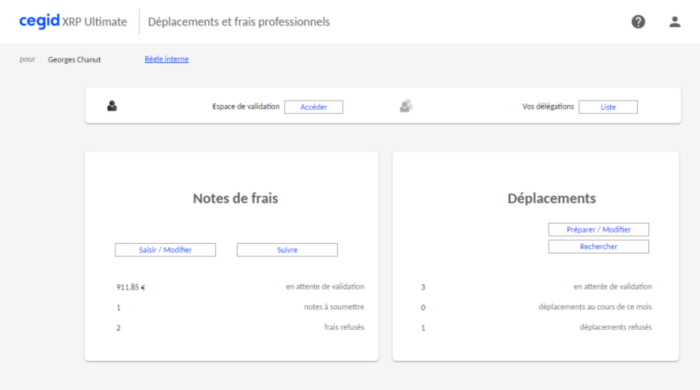
Navigation
Les différents espaces
Chaque espace possède son propre écran d'accueil divisé en deux sous-parties qui regroupent d'un côté les notes de frais et de l'autre les demandes de déplacement.
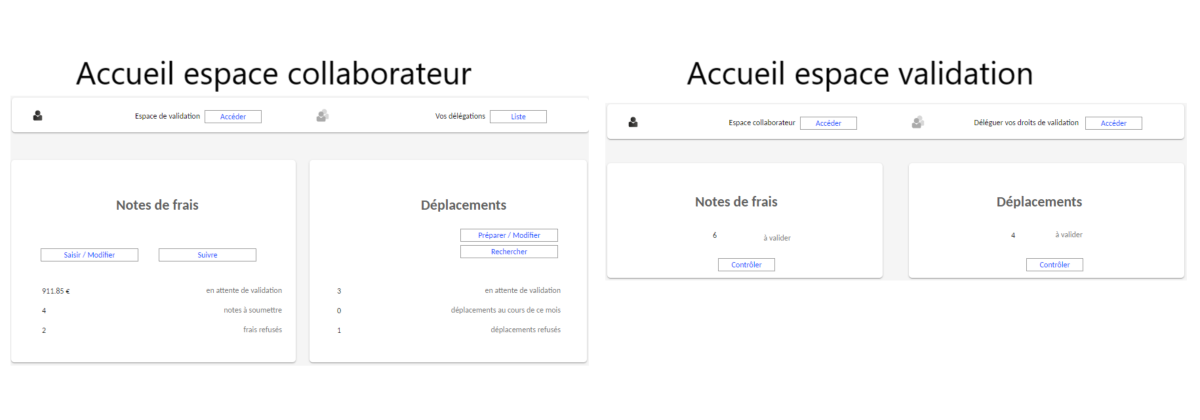
Ces écrans d'accueil sont le départ de toute navigation au sein de cet environnement.
Les boutons proposés dans chaque écran permettent soit d'accéder à un nouvel écran, soit d'agir sur l'élément courant.
Le clic sur le libellé d'un élément, permet d'afficher son détail.
A l'ouverture, l'utilisateur est automatiquement dirigé vers l'espace collaborateur et son écran d'accueil.
Notes de frais
Gérer les notes de frais
Création d'une note de frais
Cette création s'effectue depuis l'écran présentant les notes en cours de saisie, accessible depuis le bouton "Saisir/Modifier" de l'accueil de "l'espace "collaborateur".
Depuis le bouton "Nouvelle note de frais", le collaborateur accède aux différentes options lui permettant de débuter ses déclarations.
- via le bouton "Nouvelle note de frais" qui propose un menu comportant les options suivantes :
- Document vierge ;
- Saisie rapide".
- Déplacement. Cette option recherche les déplacements effectués au cours de la période sélectionnée. Un bouton présent sur les éléments affichés permet d'initier une note de frais liée à ce déplacement ;
- Modèle de note de frais ;
- Projet ;
- Ordre de mission.
Les occurrences du paramètre AFFQDF dont l'identifiant commence par "OPT" permettent d'activer ou non chacune des options.
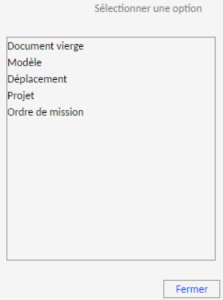
Saisie rapide
Cette alternative débute par la saisie des données de l'en-tête depuis le même écran que l'option "Document vierge".
L'ajout de cette étape dans ce flux, permet aux utilisateurs la saisie de n'importe quelle donnée de l'en-tête.
Ainsi toutes les informations sont rendues disponibles pour une règle déclenchée lors de l'insertion.
Après la validation de l'en-tête, le système guide l'utilisateur vers la liste des natures de dépense. L'utilisateur peut alors sélectionner toutes celles qu'il souhaite déclarer.
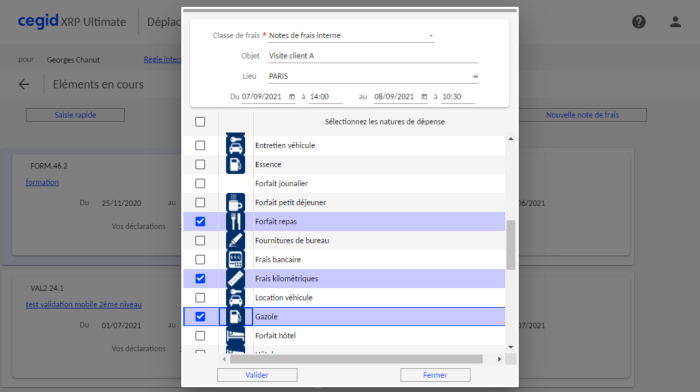
Après la validation de cette sélection, l'utilisateur est automatiquement dirigé vers un écran permettant de compléter chaque dépense.
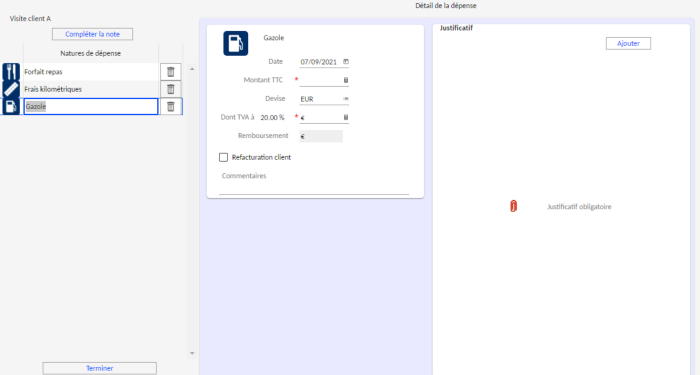
Une fois le détail de chaque dépense saisi, c'est la synthèse de sa note qui s'affiche. Après une relecture rapide, il peut la soumettre à la validation.
Modèle de notes de frais
L'option "Modèle", du menu, affiche la liste des modèles accessibles à l'utilisateur connecté. La sélection d'un élément de cette liste déclenche le processus de saisie qui, en s'appuyant sur la définition du modèle, oriente l'utilisateur tout au long de sa déclaration.
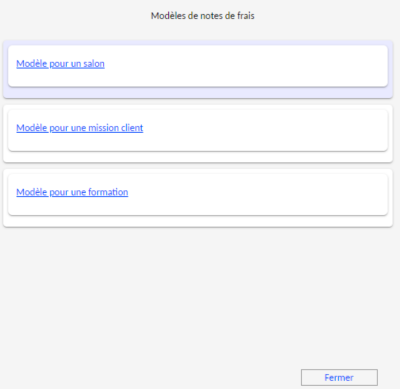
Ce processus se compose de plusieurs étapes :
- Compléter l'en-tête de la note de frais
Cette action est réalisée via un écran personnalisable associé au modèle. Ses champs sont alimentés par les affectations et les propositions de données liées au modèle.
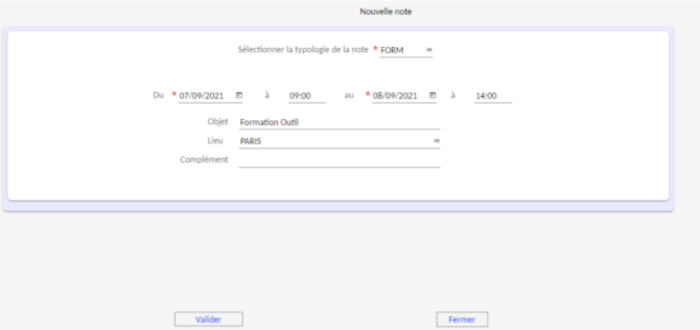
- Choisir les natures de dépense à déclarer.
La sélection des frais s'effectue via un écran présentant les natures de dépense proposées par le modèle.
- Renseigner les informations pour chaque frais déclaré.
- Soumettre la note de frais.
C'est un récapitulatif de la note. L'utilisateur peut encore effectuer des modifications. Le bouton "Soumettre" lui permet d'intégrer cette note au flux de validation.
Les écrans liés aux étapes 2 et 3 sont identiques à ceux utilisés pour la saisie rapide. La validation ou la finalisation d'une étape permet d'atteindre la suivante.
Ordre de mission et projet
Les options "Ordre de mission" et "Projet" du menu permettent d'initier une note de frais à partir :
- d'un ordre de mission, matérialisé par une commande de ventes ;
- d'un projet, d'une phase ou d'une tâche d'un projet.
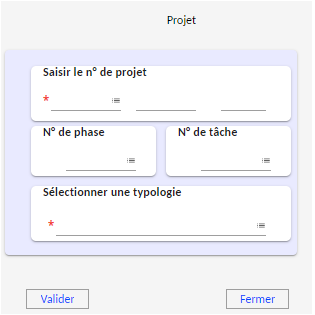
Après avoir validé l'entité sélectionnée et la typologie de la note à générer, on recherche le cadre orientant la génération de la note de frais en fonction de la typologie sélectionnée.
Ce cadre est assimilable au modèle de note de frais et peut être composé de la plupart des éléments d'un modèle.
Le processus de saisie est calqué sur celui décrit pour les modèles de notes de frais.
L'affectation de certaines données des notes générées est figée. Le détail de ces affectations est disponible dans un document dédié pour chaque entité (projet, phase, tâche et ordre de mission).
Gérer les frais
L'ajout de frais s'effectue depuis le détail de la note qui synthétise son en-tête et ses lignes.
Le bouton "Ajouter un frais" ouvre le menu permettant de sélectionner l'origine du frais à ajouter.
- L'option "Bibliothèque de frais" ouvre la liste des natures de dépense qu'il est possible d'ajouter. Après la sélection d'un élément de la liste, l'utilisateur saisit les informations de sa dépense depuis un écran adapté et paramétrable pour chaque nature de dépense ;
- L'option "Relevé carte affaires" permet d'accéder aux frais réglés avec une carte bancaire dont le relevé a été importé ;
- L'option "Application Note de frais" donne accès aux frais créés depuis l'application mobile ;
- L'option "Avance non consommée" permet d'accéder aux avances réglées au collaborateur, mais qui ne sont pas soldées. Elle est disponible uniquement lorsque des avances sont dans ce cas de figure.
Pour solder une avance, elle doit au préalable être intégrée à une note de frais. Elle apparaît alors comme un frais dont le montant dépensé est négatif.
L'avance est définitivement soldée lors de la comptabilisation de la note de frais à laquelle elle est associée.
Cette option est utile pour gérer le cas d'un déplacement du collaborateur annulé au dernier moment, alors qu'une avance lui a déjà été versée.
Depuis cet écran, l'utilisateur peut également accéder à l'en-tête de l'élément avec le bouton "Modifier".
Selon certains critères, l'en-tête affiché peut être modifié. Pour cela, il doit exister un mnémonique permettant à l'utilisateur connecté d'accéder aux éléments de l'intervenant. Ce mnémonique doit être paramétré (GFPDM) pour traiter le type (Notes de frais ou déplacement) de l'élément courant.
Dernière contrainte : l'état d'avancement de l'élément ne doit pas avoir dépassé l'étape maximale de modification. Etape issue, selon le paramétrage du mnémonique, soit de la classe de frais, soit de ce même paramétrage.
Le libellé du bouton "Modifier" s'adapte et devient "Consulter" lorsque l'en-tête n'est pas modifiable.
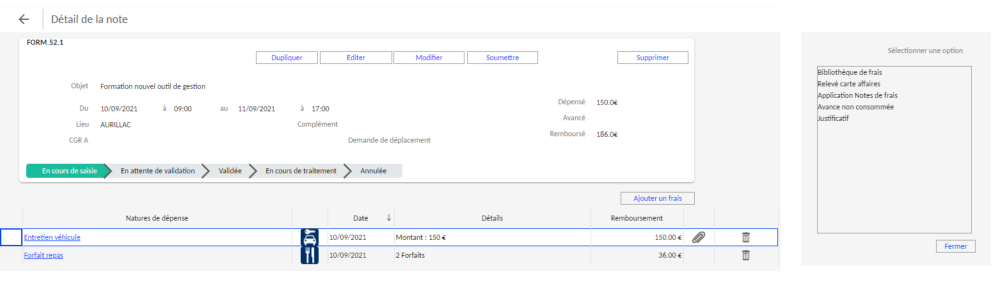
Carte affaires
Cette option est utile lorsque le collaborateur possède une "carte affaires" et que les débits sont réalisés sur son compte personnel. Elle permet aux collaborateurs de gérer les dépenses issues de l'intégration d'un relevé.
Les opérations réalisables sont les suivantes :
- Affecter une nature de dépense pour chaque ligne. Même si le traitement prend en charge cette affectation, il se peut qu'elle ne soit pas correcte ou que les différentes règles de conversion n'aient pas permis d'aboutir à un résultat.
- Importer des dépenses dans une note de frais. En effet, pour être remboursé le collaborateur doit déclarer ces dépenses au travers d'une note qu'il soumettra par la suite.
- Pointer des dépenses comme "personnelles". Dans certains cas, les collaborateurs peuvent utiliser ce type de carte pour régler des dépenses personnelles. Le fait de pointer ces dépenses permet de les classer dans l'onglet correspondant et ainsi d'alléger le nombre de données affichées.
A l'ouverture, les dépenses recherchées sont celles dont la date de transaction est comprise dans la période de mission de la note de frais. Cette période de sélection peut être étendue avec la fourchette de dates présente dans l'en-tête.
Que ce soit pour importer ou pointer des lignes, il est nécessaire de sélectionner une ou plusieurs lignes et d'utiliser sur le bouton adéquat.
Dans le cas d'un pointage, les lignes sélectionnées sont automatiquement versées dans l'onglet "Personnel".
Dans le cas d'un import, les lignes sélectionnées sont rattachées à la note de frais courante.
Les dépenses sont classées selon leur statut.
- non déclarées ;
- déclarées totalement ;
- déclarées partiellement ;
- déclarées comme "dépense personnelle" ;
- remboursées totalement ;
- remboursées partiellement.
Dans les onglets "Déclaré totalement", "Déclaré partiellement", "Remboursé" et "Remboursé partiellement" aucune modification n'est possible.
Dans le cas d'une déclaration partielle, la première partie de la transaction déjà associée à une note, doit être soumise avant de pouvoir traiter le solde.
Suivre les déclarations
Le suivi est accessible depuis le bouton "Suivre" de l'accueil de "l'espace "collaborateur".
L'option "En cours de traitement" affiche les notes présentes dans le circuit de validation qui ne sont donc pas encore remboursées.
L'option "Remboursées" permet de retrouver les notes remboursées au cours de la période saisie.
Cette période est issue des occurrences du paramètre QDFDATE. En amont de la recherche, la grammaire du symbole, contenu dans le texte de l'occurrence, est analysée afin de déterminer le premier jour de la période. Pour qu'une note remboursée soit sélectionnée, la date de solde de sa dernière pièce comptable doit être supérieure ou égale au premier jour de la période.
Déplacements
Gérer les déplacements
Création d'un nouveau déplacement
La création d'un nouveau déplacement s'effectue à partir d'un écran accessible depuis le bouton "Préparer/Modifier" de l'accueil de "l'espace collaborateur".
Cet écran affiche les déplacements :
- prévus, la demande est saisie, mais n'a pas été soumise à validation ;
- à confirmer, la validation de la demande n'est pas encore effectuée ;
- à réaliser, la demande est validée et sa date est inférieure à celle du jour ;
- refusés, deux cas se présentent :
1) les demandes comportent des lignes au statut REF refusé
2) les demandes ne possèdent pas de ligne et leur étape est égale à une étape de refus positionnée sur le paramétrage des droits d'un mnémonique de validation présent dans le workflow de la classe ;
- le bouton "Nouveau déplacement". Ce dernier ouvre le menu contenant les options de création ;
- document vierge.
- Modèle ;

Pour un déplacement, il est possible d'ajouter la réservation d'un service, d'un véhicule de société et/ou d'effectuer une demande d'avance. Ces ajouts sont possibles depuis un menu accessible par le bouton "Ajouter un service". La disponibilité des options de ce menu est gérée avec les occurrences du paramètre AFFQDF.
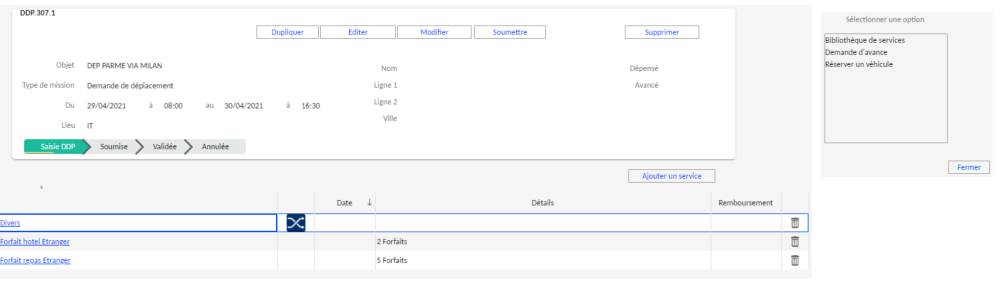
Modèles de déplacements
Le processus de l'utilisation d'un modèle de déplacement est identique à celui d'un Modèle de note de frais.
Rechercher des déplacements
La recherche de déplacements est accessible depuis le bouton "Rechercher" de l'accueil de "l'espace collaborateur".
Les demandes de déplacements affichées sont celles réalisées, ce qui correspond aux demandes de déplacements validées, non annulées et dont le début de mission est supérieur à la date du jour.
Les résultats sont filtrés par période. Cette période est issue des occurrences du paramètre QDFDATE.
Déplacement et planning des ressources
Pour connaître la disponibilité des personnes et des véhicules de société, il est utile de gérer un planning, évitant ainsi les conflits.
Cette gestion est effective selon la définition de différents paramètres. Les intervenants, saisis sur les demandes de déplacements, et les véhicules réservés pour ces déplacements doivent être définis en tant que ressources.
Les intervenants sont liés à des ressources de type "GES", par l'intermédiaire du gestionnaire qui leur est associé. Les véhicules sont des ressources de type "VEH".
De plus, la classe de frais de la demande de déplacements doit être associée à une classe de tâches de planning.
Ainsi lors de la création d'un déplacement, on génère une tâche de planning. On lui rattache l'utilisation de la ressource gestionnaire lié à l'intervenant pour la période s'étalant du début à la fin du déplacement. Elle matérialise le fait que l'intervenant est indisponible sur ce laps de temps.
Dans ce contexte, la réservation d'un véhicule engendre également une utilisation de ressource qui le "bloque" le temps du déplacement. Il n'apparaîtra plus dans la liste des véhicules proposés pour une mission dont la période chevauche une demande précédente.
La réservation d'un véhicule peut être bloquée par une définition incomplète du véhicule.
Contrôle et validation
Depuis l'espace de validation, les boutons "Contrôler" permettent d'accéder à la validation des notes de frais et demandes de déplacements appartenant aux collaborateurs, dont l'utilisateur connecté est chargé de l'approbation.
Il existe un mnémonique différent pour chaque entité.
Pour les notes de frais, le mnémonique est CKFVALN.
Pour les déplacements, le mnémonique est CKFVALD.
Ces mnémoniques sont également disponibles dans la version bureau. Pour rappel, il est obligatoire d'utiliser ces mnémoniques lorsque le système de validation par niveaux est mis en place.
Ces écrans de validation sont composés de 2 colonnes.
La colonne de gauche contient :
- la liste des éléments que l'utilisateur doit contrôler, dans sa partie haute ;
- la synthèse de l'élément courant de la liste précédente, dans sa partie basse. Elle permet à l'utilisateur :
- de positionner le statut de chaque ligne,
- de finaliser le contrôle en validant les statuts positionnés pour chaque ligne, via le bouton "Appliquer",
- de visualiser, dans le pied, les anomalies des lignes, issues d'un audit de l'élément,
- de visualiser, également dans le pied, les motifs de refus issus d'un précédent contrôle et stockés dans l'historique, Ces informations permettent à l'approbateur de connaître les éléments qui ont porté ou portent potentiellement une incohérence.
La colonne de droite propose, sous forme d'onglet, des éléments liés aux lignes.
- Un 1er onglet permet de visualiser tous les documents liés aux lignes de l'élément contrôlé.
- Un second onglet reprend le détail de la ligne courante sélectionnée dans la synthèse.
- Un 3ème onglet est présent dans le cas des notes de frais. Il est utile lorsque le contrôle porte sur la déclaration d'un repas auquel des invités ont participé. En effet, suivant la typologie des invités (internes ou externes) des informations différentes doivent être précisées.
Il est possible d'effectuer un traitement par lot, qui doit être constitué en sélectionnant, via la case à cocher, chacun des éléments puis en choisissant, dans la liste déroulante l'action à appliquer. Le bouton "Traiter la sélection" exécute cette action.
Pour déroger à la politique de remboursement des frais et forcer un montant de remboursement, l'approbateur doit accéder au détail de la ligne.
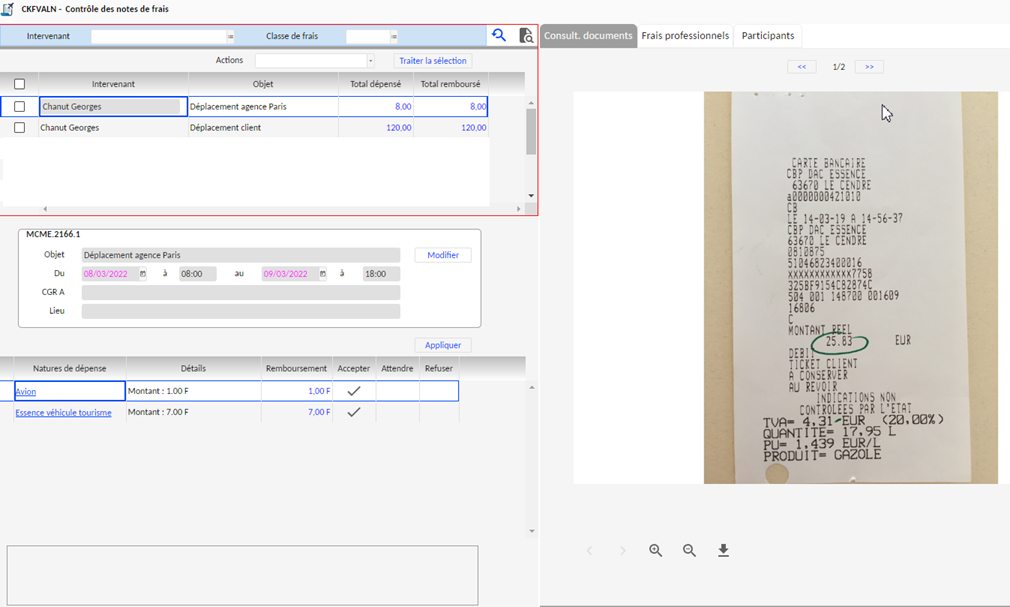
Paramétrage
Ce chapitre s'adresse en priorité aux administrateurs de l'Application Déplacements et Frais professionnels.
Il contient des informations techniques ainsi que des précisions sur le paramétrage à mettre en place pour l'utilisation de cette interface.
Dans la ligne technologique RIA, cette interface est composée de trois panneaux.
Le panneau 1 contient l'en-tête et le panneau 2 les différents espaces proposés par cet environnement.
Le panneau 3 s'affiche uniquement depuis l'espace validation et présente le détail des éléments à valider.
La ligne technologique HTML5 utilise un autre fonctionnement pour piloter la navigation.
Il peut être utile aux collaborateurs de pouvoir accéder à la politique de remboursement mise en place au sein de la société. Ce document, généralement fourni par le service des ressources humaines, peut être associé au portail en utilisant la GED.
Il faut créer l'entité de document "POLITIQUERMB" associée à un type de document indiquant le lieu de stockage du fichier. Le bouton "Règle interne" présent dans l'en-tête du portail permet de visualiser ce document.
Ce bouton peut être ajouté ou supprimé par personnalisation.
A l'identique des autres interfaces de saisie, la GED permet de stocker les justificatifs des frais saisis en utilisant l'entité de document "JUSTIFICATIF".
Il est nécessaire d'associer le paramètre DEN, avec la valeur JUSTIFICATIF, au mnémonique GFTLFP.
L'approbation des éléments (note de frais ou déplacement) peut être réalisée de manière globale ou partielle.
Selon le type d'approbation réalisé, global ou partiel, le traitement de la validation d'une note diffère.
Le comportement à adopter est connu en lisant la nature du paramétrage par mnémonique. La valeur "P" de cette information indique que le mnémonique réalise une validation partielle.
Le paramètre PRM doit être associé (GTMNP) aux mnémoniques des transactions QFCDNVP (détail d'une note ou demande à valider) et QFCDNFE (saisie rapide d'une note). Il prend la valeur "V' dans le cas de la validation et "E" dans le cas de la saisie rapide. Cette information permet de piloter l'affichage de certaines actions dans le détail des lignes.
Accès au service de cartographie Mapquest
Pour accéder au service de cartographie Mapquest, il est nécessaire de disposer d'une clé qui doit être fournie à chaque requête.
Cette clé se génère, une fois authentifié, depuis le site accessible à l'URL suivante https://developer.mapquest.com.
L'authentification implique de posséder un compte sur cette plateforme.
Après s'être identifié, l'utilisateur dispose de différents menus pour la gestion :
- de son profil ;
- de ses abonnements, à choisir en fonction de l'usage du service ;
- des clés.
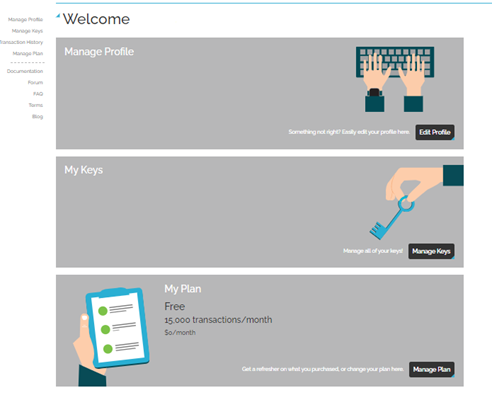
La solution Mapquest oblige d'associer une application à chaque clé depuis le bouton "Manage Keys". A cette étape, seul le nom de l'application doit être saisi.
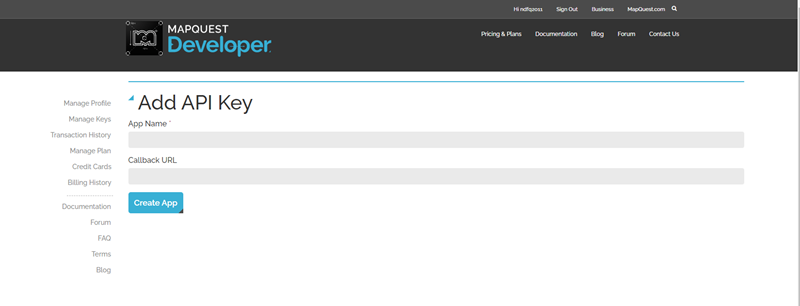
Après validation du formulaire, via le bouton "Create App", la liste des applications gérées s'affiche. Le bouton "Create a New Key" génère une clé d'accès au service. La donnée "Consumer Key" doit être reportée dans le texte de l'occurrence KEY.
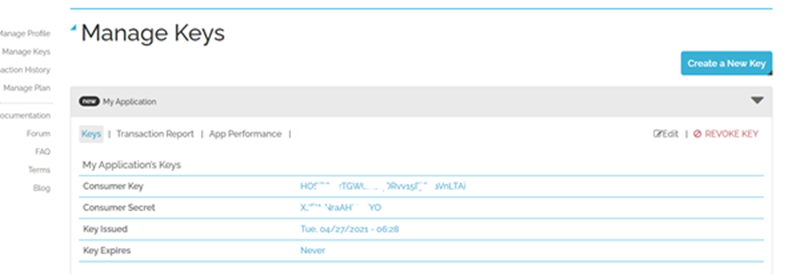
De plus, il existe d'autres occurrences du paramètre DISTQDF permettant de piloter plus finement les requêtes envoyées au service.
Personnalisation
Le document suivant décrit la procédure permettant de personnaliser chaque écran utilisé dans le portail.